Correção: Verificando o erro de imagem VBMeta OK_NOT_SIGNED (3)
Miscelânea / / October 06, 2021
Um arquivo VBMeta é basicamente usado para verificar a integridade do sistema no Android dispositivo, especialmente em Samsung Dispositivos Galaxy. Para que seu dispositivo seja capaz de inicializar apenas o firmware autorizado e assinado. Atualmente, a maior parte do firmware personalizado vem com seu próprio arquivo VBMeta para evitar esse conflito, mas alguns ainda não o têm. Portanto, se você estiver recebendo o erro Verificando a imagem VBMeta OK_NOT_SIGNED (3), siga este guia completo para corrigi-lo.
Parece que a Samsung está ativamente tentando remover flashing de firmware de terceiros ou enraizamento ou até mesmo desbloquear o bootloader para usuários e empurrar seu próprio tipo de personalizações em seu Galaxy dispositivos. Bem, se você quiser ignorar essa restrição em dispositivos Samsung Galaxy, você terá que atualizar o estoque ou um arquivo VBMeta.img em branco manualmente para aqueles firmware personalizados que não têm nenhum VBMeta nele.
Conteúdo da página
-
Correção: Verificando o erro de imagem VBMeta OK_NOT_SIGNED (3)
- Método 1: Flash Stock ROM via ferramenta ODIN
- Método 2: Flash VBMeta.tar no slot CP
- Método 3: Flash Recovery.img.tar e arquivos PIT
Correção: Verificando o erro de imagem VBMeta OK_NOT_SIGNED (3)
Aqui, mencionamos três métodos diferentes possíveis para corrigir facilmente o VBMeta não assinado erro em seus dispositivos Samsung Galaxy. Então, sem perder mais tempo, vamos pular para o guia abaixo. Se o primeiro método não funcionar para você, tente o resto dos dois métodos um por um até que o problema seja completamente corrigido.
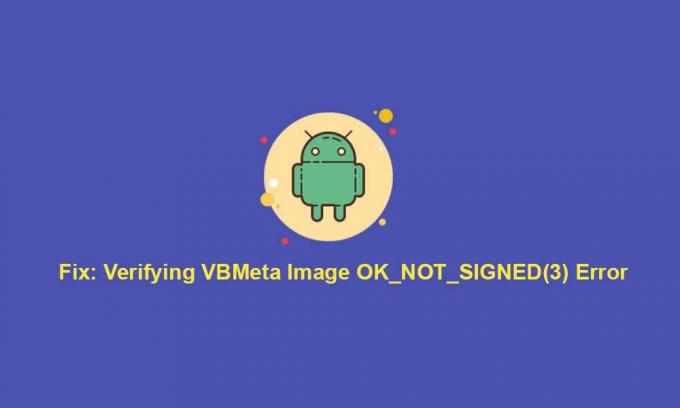
Aviso: GetDroidTips não se responsabiliza por qualquer tipo de problema ou erro que possa acontecer com o seu aparelho enquanto / depois de seguir este guia. Depende totalmente da sua chamada. Você deve saber o que está fazendo. Portanto, prossiga por sua própria conta e risco.
Método 1: Flash Stock ROM via ferramenta ODIN
Se você estiver usando dispositivos Samsung Galaxy por um tempo, as chances são altas de que você pode ter ouvido sobre como atualizar o firmware de estoque por meio da ferramenta ODIN Flash, desenvolvida pela própria Samsung para os usuários. Portanto, esse método deve funcionar para todos, a menos que haja algum outro problema acontecendo.
- Em primeiro lugar, você deve fazer um exame completo backup de dados antes de fazer qualquer outra coisa para proteger seus dados importantes.
- Baixe o arquivo Stock Firmware mais recente para o seu modelo Samsung Galaxy dependendo da região diretamente do Ferramenta Frija ou Ferramenta SamFirm.
- Depois de fazer o download do arquivo de firmware, você precisará inicialize seu Samsung Galaxy no modo de download.
OU, você pode verificar as etapas rápidas aqui:
- Pressione os botões Diminuir volume + Liga / desliga juntos por alguns segundos até que o dispositivo seja reiniciado.
- Agora, conecte rapidamente o cabo USB ao computador e, em seguida, conecte-o ao fone enquanto mantém pressionado o botão Aumentar volume> Em seguida, pressione o botão Aumentar volume e o telefone será reiniciado novamente.
- Em seguida, pressione rapidamente os botões Aumentar + Diminuir Volume ao mesmo tempo e não remova o cabo USB até que o modo de download apareça.
- Agora, pressione o botão Aumentar volume em seu dispositivo e ele deve inicializar no modo de download.
- Tenha certeza de baixe e instale a ferramenta ODIN Flash no seu computador Windows.
- Depois de instalado, inicie a ferramenta ODIN no PC> Siga este guia para atualizar o firmware de estoque em seu Samsung Galaxy dispositivo.
OU, verifique as etapas curtas abaixo para atualizar facilmente o firmware via ODIN.
- Basta extrair o arquivo zip do firmware no PC.
- Certifique-se de que seu dispositivo ainda esteja conectado ao modo de download. [Importante]
- Em seguida, inicie a ferramenta ODIN> Selecione o arquivo de firmware que começa com ‘BL’ e coloque-o na seção BL. Faça o mesmo passo para as seções AP, CP e CSC com os respectivos arquivos.
- Em seguida, evite o campo USERDATA> Para o campo CSC, não use HOME_CSC. Basta usar o CSC.
- Mantenha selecionado F.RESET TIME e Auto Reboot> Clique em Start.
- O processo de atualização do firmware começará agora e pode levar alguns minutos. Portanto, tenha um pouco de paciência.
- Finalmente, o seu dispositivo irá reiniciar automaticamente no sistema após piscar.
Este método oficial e bem testado deve funcionar perfeitamente para você. No entanto, se esse método não ajudar você, verifique outros métodos também.
Método 2: Flash VBMeta.tar no slot CP
Agora, se você estiver encontrando o erro de verificação de imagem VBMeta OK_NOT_SIGNED (3) em seu dispositivo Samsung Galaxy ao piscar o Recuperação TWRP que significa que você terá que fazer o flash VBMeta.tar no slot CP e o arquivo TWRP no slot AP no ODIN para evitar o erro.
Anúncios
- A melhor parte é que você pode encontrar facilmente o arquivo VBMeta.img no arquivo Stock Firmware baixado que você já baixou seguindo o primeiro método.
- Agora, execute ODIN Tool> Put TWRP no slot AP e VBMeta.img no slot CP.
- Em seguida, inicialize seu dispositivo no modo de download, conforme mencionado acima.
- Em seguida, comece a fazer o flash de ambos os arquivos via Odin no seu dispositivo. Pode levar algum tempo para ser concluído.
- Assim que o flash estiver concluído, seu dispositivo será inicializado automaticamente no sistema.
Ainda assim, o VBMeta não assinado erro aparecendo para você? Bem, verifique o último método também.
Método 3: Flash Recovery.img.tar e arquivos PIT
- Primeiro, certifique-se de ter baixado o firmware de estoque mais recente para o modelo do seu dispositivo Samsung corretamente. [Confira o primeiro método para obter o link]
- Agora, extraia o arquivo do firmware para obter o arquivo CSC no PC.
- Então você terá que extraia o arquivo PIT do seu dispositivo Samsung.
- Além disso, encontre o recovery.img.lz4 arquivo da pasta de firmware extraída e renomeie-o para o recovery.img.tar Arquivo. [Importante]
- Em seguida, abra a ferramenta ODIN Flash> Vá para o POÇO seção> Clique no POÇO botão.
- Selecione o arquivo PIT extraído do firmware do seu dispositivo e clique em Abrir para carregá-lo.
- Agora, coloque o recovery.img.tar arquivo no slot AP.
- Vá para o Opções guia da ferramenta ODIN> Certifique-se de desmarque a Reinicialização automática opção.
- Em seguida, inicialize seu dispositivo Samsung Galaxy no Modo de download conforme mencionado no primeiro método e conecte-o ao PC por meio de um cabo USB.
- Assim que a ferramenta ODIN detectar seu aparelho conectado, clique no Começar botão para iniciar o processo de piscar. [Se não for detectado, reconecte-se ao PC]
- Aguarde até que o processo de flashing seja concluído, pois pode levar algum tempo.
- Seu dispositivo será inicializado no modo de recuperação automaticamente> Certifique-se de realizar uma redefinição de fábrica do dispositivo para voltar ao estado padrão de fábrica.
Observação: Realizar a redefinição de fábrica no seu dispositivo excluirá os dados do usuário do seu aparelho.
- Finalmente, inicialize seu dispositivo no sistema normalmente como você faz.
- Aproveitar! Isso deve corrigir o erro VBMeta não assinado do seu dispositivo completamente.
É isso, pessoal. Presumimos que este guia foi útil para você. Para mais consultas, você pode comentar abaixo.
Anúncios


