Correção: o adaptador de rede Broadcom 802.11n não funciona no Windows 11/10
Miscelânea / / March 24, 2022
Os adaptadores WiFi são um desses dispositivos responsáveis por fazer uma conexão sem fio em seu desktop ou laptop. Esses dispositivos vêm em modelos distintos, com um punhado de fabricantes montando-os. Por exemplo, o adaptador de rede Broadcom 802.11n permitirá que qualquer sistema habilitado para USB se conecte a um b, g, ou n rede sem fio, que tem retrocompatibilidade com redes 802.11b/g (11/54Mbps).
No entanto, infelizmente, os usuários estão reclamando que o adaptador de rede 802.11n não está funcionando em seu PC. Portanto, se você também está enfrentando o mesmo, não se preocupe, pois aqui nesta jornada, você aprenderá todas as correções necessárias para corrigir o adaptador de rede Broadcom 802.11n que não está funcionando Windows 11/10. Portanto, vamos começar com o guia.
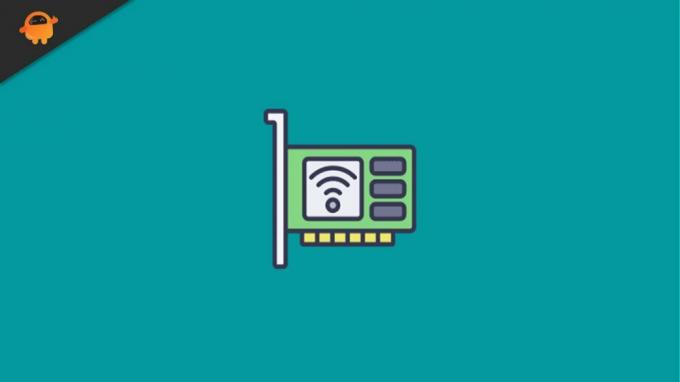
Conteúdo da página
-
Como corrigir o adaptador de rede Broadcom 802.11n que não funciona no Windows 11/10
- Correção 1: reinicie seu dispositivo
- Correção 2: atualize o driver
- Correção 3: atualize o sistema operacional do seu sistema
- Correção 4: reinstale o driver
- Correção 5: altere as configurações do registro
- Correção 6: Verifique o problema de compatibilidade
- Resultado final
Como corrigir o adaptador de rede Broadcom 802.11n que não funciona no Windows 11/10
Existem muitas correções disponíveis que você pode usar para se livrar desse problema. Mas, aqui, mencionamos apenas aqueles com potencial que já ajudaram muitos usuários em todo o mundo a corrigir o problema do adaptador de rede que não funciona. Então, vamos começar com as correções:
Correção 1: reinicie seu dispositivo
Como já discutimos, o adaptador WiFi da Broadcom permite que seu computador ou laptop se conecte a redes sem fio usando um roteador sem fio; portanto, se você configurar uma rede com um roteador sem fio, o adaptador Broadcom WiFi exigirá o mesmo SSID e senha do seu roteador.
Bem, é possível que no seu dispositivo haja algum cache ou arquivos temporários armazenados devido aos quais você está recebendo esse problema. Geralmente, não sabemos disso, mas nosso sistema salva uma cópia desatualizada de nossas ações para que não precisemos esperar mais na próxima vez que visitarmos a mesma página.
Mas, às vezes, quando esses arquivos são corrompidos ou danificados, isso impede que o outro hardware funcione bem. Portanto, quando você reinicializa seu dispositivo, esses arquivos são removidos e seu sistema começa a funcionar corretamente novamente. Além disso, muitos usuários relataram que, após a reinicialização do dispositivo, esse problema específico foi corrigido e o adaptador de rede Broadcom voltou a funcionar. É por isso que sugerimos que você experimente isso.
Correção 2: atualize o driver
Você verificou se o seu adaptador de rede recentemente? Caso contrário, há chances de que seu sistema esteja sendo executado em um driver de rede mais antigo. No entanto, você sabe o quê? Um driver de rede mais antigo também pode ser o motivo desse tipo de erro. Portanto, é muito importante verificar regularmente se há atualizações de drivers.
Embora os drivers sejam atualizados automaticamente durante a atualização do Windows, os fabricantes às vezes lançam pequenas atualizações de melhoria para corrigir os bugs. Portanto, instalar essas pequenas atualizações é muito importante. Então, caso você não saiba como fazer isso, siga estes passos necessários:
- Em primeiro lugar, pressione o botão Vitória+R para abrir a caixa Executar e procurar devmgmt.msc.
- Depois disso, localize e expanda o Adaptador de rede aba.
-
Em seguida, selecione o Adaptador de rede Broadcom 802.11n e clique com o botão direito nele.

- Em seguida, no menu de contexto suspenso, selecione o Atualizar driver botão.
- É isso. Agora, você tem que esperar até que o driver seja atualizado. Uma vez feito, reinicie o seu dispositivo e verifique se o problema foi corrigido ou não.
Correção 3: atualize o sistema operacional do seu sistema
Então, você acabou de atualizar seu adaptador de rede, mas ainda recebe o mesmo erro; então há chances de que o sistema operacional mais antigo possa ser o motivo por trás desse erro. Portanto, se você não verificou recentemente o sistema operacional do sistema, sugerimos que você verifique. Portanto, se você não souber como fazer isso, basta usar a barra de pesquisa do Windows e pesquisar o Windows Update.
Anúncios
Depois disso, abra o apropriado do resultado. Então, na próxima página, aperte o botão Verificar atualizações e espere até que ele procure e instale a atualização em seu sistema. Uma vez feito, reinicie o seu dispositivo e verifique se o problema foi corrigido ou não.
Correção 4: reinstale o driver
Se você ainda estiver recebendo o erro mesmo após atualizar seu driver ou sistema operacional, sugerimos que você tente reinstalar o driver em seu PC. Muitos usuários anteriormente acharam essa correção realmente útil. Portanto, por que você não tenta isso? Bem, se você não sabe como reinstalar o driver, certifique-se de seguir as etapas que mencionamos abaixo:
- Em primeiro lugar, pressione o botão Vitória+R para abrir a caixa Executar e procurar devmgmt.msc.
- Depois disso, localize e expanda o Adaptador de rede aba.
-
Em seguida, selecione o Adaptador de rede Broadcom 802.11n e clique duas vezes nele.

- Agora, mude para o Condutor aba e aperte o Atualizar driver… botão.
- É isso. Agora, bata no Procurar software de driver no meu computador opção seguida de Deixe-me escolher em uma lista de drivers de dispositivo no meu computador.
-
Em seguida, toque no Tem disco botão e navegue até C:/(o nome do fabricante do seu laptop)/drivers.

- Em seguida, localize um nome de arquivo semelhante a R274634 e clique duas vezes nele. Em seguida, localize o .inf arquivo, e você verá que o nome do arquivo termina com.inf.
-
Depois disso, um Instalar do disco janela aparecerá; você precisa apertar o botão Ok. Agora, espere até que o driver seja reinstalado no seu PC. Uma vez feito, reinicie o seu PC e verifique se o problema foi corrigido.

Correção 5: altere as configurações do registro
Há algumas chances de que o adaptador de rede Broadcom 802.11n não esteja funcionando devido à configuração incorreta das configurações do Registro. Portanto, você pode seguir as diretrizes que mencionamos abaixo para alterar suas configurações de registro:
Anúncios
- Em primeiro lugar, pressione o botão Vitória+R para abrir a caixa Executar e procurar regedit.
- Depois disso, passe o mouse para o HKEY_LOCAL_MACHINE\SYSTEM\CurrentControlSet\Control\Class\4D36E978-E325-11CE-BFC1-08002BE10318.
- Agora, no painel direito, localize o Filtros Superiores e Filtros Inferiores opção. Em seguida, clique com o botão direito do mouse sobre ele e selecione o excluir opção do menu suspenso. Em seguida, acerte o sim botão e reinicie o seu PC. Depois disso, verifique se o problema foi corrigido ou não.
Correção 6: Verifique o problema de compatibilidade
É possível que seu dispositivo Windows tenha alguns problemas de compatibilidade com o adaptador de rede Broadcom 802.11n. Portanto, você deve verificar se o seu PC é compatível com o adaptador de rede Broadcom 802.11n ou não.
Resultado final
Portanto, esses foram os melhores truques que você pode usar para resolver o problema do adaptador de rede Broadcom 802.11n que não está funcionando. Esperamos que este artigo tenha ajudado você. No entanto, caso precise de alguma outra informação, comente abaixo.



