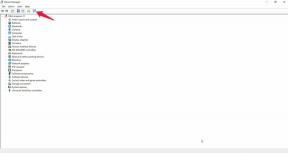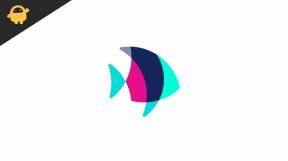Vampire The Masquerade Bloodhunt tela preta no PS5, como corrigir?
Miscelânea / / May 18, 2022
Vampire The Masquerade Bloodhunt é um emocionante jogo de battle royale gratuito para jogar ambientado em Praga, consumido por uma guerra implacável entre clãs de vampiros. Use seus poderes sobrenaturais para caçar e ser mais esperto que seus rivais e soldados da Inquisição neste jogo de tiro em terceira pessoa. Até agora, os jogadores gostam bastante deste jogo, de acordo com os comentários. Este videogame tem alguns problemas como a tela preta nos consoles PS5 que precisam ser corrigidos.
Bem, é um dos problemas comuns entre os jogadores de Vampire The Masquerade Bloodhunt hoje em dia, não importa qual plataforma de jogo você esteja usando. De acordo com vários relatórios, sempre que você tentar conectar o console PS5 à sua TV, poderá ver a tela do PS5 ficar preta após a inicialização do logotipo do PS. Aparece quando o cabo HDMI não funciona corretamente ou sua TV não suporta a resolução de saída. Então, você pode ficar preso em um tela preta durante o jogo.

Conteúdo da página
-
Correção: Bloodhunt preso na tela preta no PS5
- 1. Verifique se há atualizações do jogo
- 2. Verificar atualizações do sistema
- 3. Excluir dados de jogos salvos
- 4. Reconstruir banco de dados (PS5)
- 5. Redefinir o console
Correção: Bloodhunt preso na tela preta no PS5
A tela do PlayStation continuará preta no menu de inicialização por alguns segundos sem nenhum som e, em seguida, talvez seja necessário inicializar o console novamente para se livrar do problema da tela preta. Se você também estiver enfrentando o mesmo problema, não se preocupe, pois compartilhamos algumas soluções alternativas para corrigi-lo.
Às vezes, pode ser possível que sua versão desatualizada do sistema, problemas com o jogo, configurações gráficas no jogo, versões mais antigas do sistema, etc., possam afetar o lançamento do jogo ou problemas de tela preta. Além disso, problemas com a resolução da tela, problemas com cabos HDMI, problemas com unidades externas, etc., podem desencadear vários outros problemas. Então, sem perder mais tempo, vamos lá.
1. Verifique se há atualizações do jogo
É sempre melhor verificar as atualizações do jogo e instalar a atualização mais recente no console. Uma versão desatualizada do jogo pode causar vários problemas de compatibilidade ao invés de ter bugs. Para fazer isso:
Anúncios
- Vamos para Biblioteca e selecione o jogo que deseja atualizar.
- aperte o Opções botão no controlador e selecione Verifique atualizações.
- Se uma atualização estiver disponível, siga as instruções para instalar a atualização.
2. Verificar atualizações do sistema
Você também deve verificar as atualizações de firmware e instalar a atualização do sistema para a versão mais recente para que seu console possa executar todos os jogos recentes corretamente. Fazer isso:
- Vou ao Definições menu no console PlayStation.
- Selecionar Atualização do software do sistema > Certifique-se de verificar as atualizações disponíveis e siga as instruções na tela para concluir o processo de atualização.
- Uma vez feito, reinicie o sistema para aplicar as alterações.
3. Excluir dados de jogos salvos
Recomenda-se excluir os dados do jogo salvo no console, porque às vezes os dados corrompidos ou dados de jogo ausentes podem desencadear vários problemas com o jogo travando ou tela preta no PlayStation console. Para fazer isso:
- Vou ao Definições menu > Selecionar Armazenar.
- Escolha para Dados salvos > Selecionar Caça de Sangue.
- aperte o Opções botão no controlador > Selecione o dados do jogo salvo arquivos (um ou vários).
- Escolha para Excluir e confirme a tarefa para completá-la.
- Quando terminar, certifique-se de reiniciar o console para aplicar as alterações.
Observação: Todos os arquivos do jogo Bloodhunt (dados salvos localmente) serão excluídos do seu console PlayStation. Como você está online, todos os dados do jogo salvos estarão na nuvem, a menos que você exclua os salvamentos na nuvem manualmente.
4. Reconstruir banco de dados (PS5)
A reconstrução do banco de dados em seu console PlayStation pode resolver rapidamente os possíveis problemas ou erros. Para fazer isso:
Anúncios
- Desligue seu console completamente. Desconecte o cabo de alimentação do console e aguarde cerca de 2-3 minutos.
- Agora, conecte o cabo de alimentação e ligue-o para limpar os dados em cache automaticamente do sistema.
Verifique se esse problema foi corrigido com o jogo Bloodhunt ou não. Se não, siga os próximos passos abaixo.
- Agora, pressione e segure o botão Power no console PlayStation até ouvir 2 bipes. [O segundo bipe soará após sete segundos]
- O console inicializará no modo de segurança> Conecte o controlador ao USB com o console e pressione o botão PS no controlador.
- Em seguida, você terá uma opção chamada 'Reconstruir banco de dados'.
- Selecionar 'Reconstruir banco de dados' e confirme a tarefa.
- Pode levar algum tempo, dependendo do tamanho dos dados do disco rígido. Tenha alguma paciência.
- Feito isso, basta reiniciar o sistema normalmente.
5. Redefinir o console
Como último recurso, você deve tentar redefinir o console para o padrão de fábrica para entender se o problema está acontecendo com o console ou com o jogo. Para fazer isso:
- Vou ao Definições menu (ícone de engrenagem) no console.
- Bater Software de sistema > Selecionar Redefinir opções.
- Selecionar Redefinir seu console > Selecionar Redefinir.
- Após alguns minutos, seu console PS5 será redefinido automaticamente para o modo padrão de fábrica.
- Finalmente, o console inicializará automaticamente na tela de configuração padrão após algum tempo. [Se você está vendendo seu console, não siga as próximas etapas]
- Se você estiver redefinindo para solução de problemas ou qualquer problema, poderá prosseguir com a configuração normal.
- Uma vez feito, faça login em sua conta e instale o jogo Bloodhunt para verificar o problema de tela preta novamente.
É isso, gente. Esperamos que este guia tenha sido útil para você. Para dúvidas adicionais, você pode comentar abaixo.
Anúncios