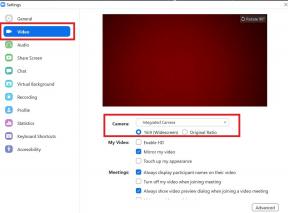Correção: Apple Magic Mouse não rola no Windows 7, 10, 11
Miscelânea / / August 29, 2022
O Apple Magic Mouse apresenta um design de base otimizado e superfícies multitoque para movimentos suaves em seu sistema Mac e Windows. Mas e se de repente parar de rolar? Não se preocupe! Você pode corrigir facilmente o problema do Apple Magic Mouse que não está rolando no Windows 7, 10 ou 11 de várias maneiras. Assim, retomaria suas funções como antes. Neste artigo, discutimos 6 métodos úteis para corrigir o problema de rolagem no Apple Magic Mouse.

Conteúdo da página
-
Métodos para corrigir o Apple Magic Mouse não rolando no Windows 7, 10, 11
- 1. Verifique as baterias do Apple Magic Mouse
- 2. Desligue/ligue a conexão Bluetooth no computador
- 3. Reconecte o Apple Magic Mouse ao seu PC
- 4. Redefinir as configurações do Apple Magic Mouse
- 5. Reinicie o Windows para resolver o problema de rolagem
- 6. Atualizar o sistema operacional Windows
- Resumo: Razões por trás do Apple Magic Mouse não rolar no Windows 7, 10, 11
Métodos para corrigir o Apple Magic Mouse não rolando no Windows 7, 10, 11
1.Verifique as baterias do Apple Magic Mouse
O Magic Mouse usa duas pilhas AA de lítio, alcalinas ou recarregáveis. Às vezes, esquecemos de substituir ou recarregar as baterias ou ficamos com defeito ou esgotados. Assim, o mouse vai parar de funcionar. Portanto, substitua ou recarregue as baterias do Magic Mouse para um bom funcionamento
O Apple Magic Mouse 2 possui um recurso especial para verificar o nível da bateria a partir do ícone Bluetooth no menu superior. Selecione o Magic Mouse na lista para verificar o status. Mas ele usa uma bateria embutida e é carregado via cabo USB-C para uma porta USB-C no seu computador Windows.
Se a bateria descarregar, conecte com a fonte de alimentação e aguarde pelo menos 15 minutos. Ele retomará sua função normal.
2. Desligue/ligue a conexão Bluetooth no computador
Se as baterias estiverem totalmente carregadas e o problema de rolagem no Magic Mouse persistir, talvez seja um problema de conectividade Bluetooth. Após um longo uso, às vezes a conectividade Bluetooth para de funcionar corretamente e você pode resolvê-lo reiniciando a conexão Bluetooth.
Anúncios
Para reiniciar o serviço Bluetooth do Windows em seu computador, clique em Bluetooth na barra de menu do Notificação painel. Ou você pode selecionar 'Bluetooth e outros dispositivos' debaixo de Definições cardápio. Em seguida, alterne a guia “Ativar: Ligar e Desligar” nas configurações do Bluetooth para reiniciar.
3. Reconecte o Apple Magic Mouse ao seu PC
Se reiniciar o dispositivo Bluetooth não for suficiente para resolver o problema de rolagem no Magic Mouse, tente reconectá-lo ou emparelhá-lo novamente com seu computador Windows.
Primeiro, clique em 'Remova o dispositivo Bluetooth’ nas configurações de Bluetooth. Uma janela pop-up aparecerá e pressione o botão Remover botão para confirmar a desconexão. Para reparar o Magic Mouse com o Windows, adicione o Magic Mouse novamente para redefinir os serviços Bluetooth.
Pesquise o Apple Magic Mouse na lista de dispositivos e pressione o botão Conectar botão para reconectar o mouse sem fio ao seu PC e retomar a conectividade Bluetooth suave.
Anúncios
4. Redefinir as configurações do Apple Magic Mouse
É comum no Windows que, se as configurações do mouse estiverem erradas, o clique com o botão direito do mouse geralmente pare de funcionar. Além disso, pode levar ao problema de rolagem do Apple Magic Mouse, portanto, redefinir as funções pode resolver o problema.
Para redefinir a configuração do Magic Mouse, abra o menu Iniciar do Windows e vá para Configurações. Primeiro, clique no Dispositivos e selecione o Rato para redefinir as configurações do Magic Mouse. Então vá para a 'Rolagem' opção e clique em 'Opções adicionais do mouse' do canto superior direito.
Ele abrirá uma caixa de diálogo contendo Propriedades do Mouse e definirá a opção Padrão na guia Ponteiros. Por fim, selecione o botão Aplicar e OK para concluir o processo. Depois de redefinir as configurações do mouse, o Apple Magic Mouse retomará suas funções normais no seu computador Windows.
Anúncios
5. Reinicie o Windows para resolver o problema de rolagem
Se o Apple Magic Mouse ainda não funcionar, tente reiniciar o computador. Reiniciar o Windows geralmente corrige vários problemas funcionais relacionados a acessórios, como Apple Magic Mouse, Magic Keyboard, Trackpad e outros dispositivos de áudio e projeção.
Restaurar um computador Windows é um processo bastante simples, não importa a versão que você esteja usando, e qualquer usuário do Windows pode fazer isso facilmente. Portanto, clique no botão Reiniciar no canto inferior esquerdo do logotipo do Windows e veja se o problema de rolagem do Magic Mouse foi resolvido.
6. Atualizar o sistema operacional Windows
Se o problema de rolagem no mouse sem fio da Apple ainda não for resolvido após a aplicação do processo mencionado acima, verifique se o sistema operacional Windows está atualizado ou não. Muitas vezes, as versões antigas não funcionam sem problemas devido a bugs e incompatibilidade. Nesses cenários, tente atualizar o sistema operacional para operações normais.
Para atualizar o sistema operacional Windows, baixe a versão mais recente e instale-a em seu PC. Vários outros problemas e o problema de rolagem podem ser resolvidos depois de reiniciá-lo após atualizar o sistema operacional.
Resumo: Razões por trás do Apple Magic Mouse não rolar no Windows 7, 10, 11
Como mencionamos, vários motivos podem causar problemas de rolagem no Apple Magic Mouse, como um bateria descarregada ou com defeito, problemas de conectividade com o seu PC ou problemas no mouse sem fio da Apple definições. Além disso, bugs ou incompatibilidade nas versões mais antigas do sistema operacional Windows podem causar o problema de rolagem.
Propaganda
Aconselhamos a seguir estes passos de acordo com as séries para aumentar a taxa de sucesso sem muito esforço. Tente a próxima solução quando a anterior não funcionar. Se ainda assim, o problema persistir após seguir estas 6 soluções altamente eficazes para o problema de rolagem, leve o dispositivo ao Apple Service Station local para reparo. O problema de rolagem também pode ser devido a alguns problemas relacionados ao hardware, e os representantes do centro de serviços certamente o corrigirão.