Correção: o problema do macOS Ventura WiFi não funciona
Miscelânea / / September 09, 2022
O WiFi é parte integrante de nossas vidas profissionais. Ao usar nossos Macs, contamos com uma conexão WiFi estável para quase tudo. Portanto, se o seu WiFi não estiver funcionando, você pode sentir que as coisas pararam. Mas não se preocupe! Os problemas de WiFi no macOS Ventura são bastante fáceis de resolver. Então, vamos falar sobre alguns problemas comuns do macOS Ventura WiFi não funcionando e suas soluções diretas.
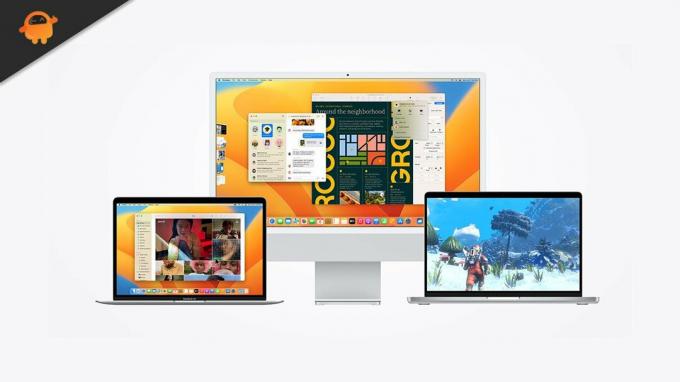
Conteúdo da página
-
Encontre o problema do macOS Ventura WiFi não está funcionando
- 1. Verifique sua conexão com outros aplicativos
- 2. Reinicie o seu Mac para saber o problema do macOS Ventura WiFi
- 3. Tente usar outros dispositivos
-
Métodos para resolver problemas de WiFi no macOS Ventura
- 1. Desligue e ligue o seu Wi-Fi
- 2. Excluir seu cache DNS
- 3. Altere o servidor DNS para corrigir o problema do macOS Ventura Wifi que não está funcionando
- 4. Redefinir as configurações de Wi-Fi
- 5. Remova redes Wi-Fi antigas
- 6. Reinstale o macOS Ventura
Encontre o problema do macOS Ventura WiFi não está funcionando
Antes de resolver seu problema de WiFi, você precisa entender o que corrigir. É o seu aplicativo/navegador, roteador ou o próprio Mac? Você pode fazer isso em algumas etapas fáceis.
1. Verifique sua conexão com outros aplicativos
Você estava trabalhando no Skype/Twitter e seu Wi-Fi desligou de repente. Portanto, antes de xingar seu roteador ou Mac, você deve tentar abrir outros aplicativos e ver se o seu WiFi está funcionando com eles. Se sim, há um problema com o aplicativo, não com sua conexão de rede/Mac. Você pode reiniciar o aplicativo e o problema será resolvido. Se você encontrar esse problema com um navegador da Web, poderá limpar seus dados de navegação, o que deve corrigir o problema de não funcionamento do WiFi.
2. Reinicie o seu Mac para saber o problema do macOS Ventura WiFi
Se o problema persistir com vários aplicativos, seria uma boa ideia reiniciar o Mac. Isso liberará arquivos temporários em seu sistema e também poderá corrigir o problema.
3. Tente usar outros dispositivos
Se reiniciar o seu Mac não resolver o problema, seu roteador pode ter um problema. Para confirmar isso, você pode conectar seu smartphone ou tablet à mesma conexão WiFi. Se o seu smartphone ou tablet enfrentar problemas semelhantes, significa que há um problema com seu roteador. Assim, você pode conectar seu Mac a outra rede e começar a trabalhar novamente.
Anúncios
Se outros dispositivos se conectarem corretamente à mesma rede, isso significa que seu Mac tem alguns problemas. Então agora, você precisa corrigir o problema de WiFi não funcionando no macOS Ventura.
Métodos para resolver problemas de WiFi no macOS Ventura
1. Desligue e ligue o seu Wi-Fi
Você pode tentar desativar o WiFi no seu Mac, desligar o roteador e aguardar alguns segundos antes de ligá-lo novamente. Pode funcionar se houver pequenas falhas na rede ou se o roteador estiver superaquecido.
2. Excluir seu cache DNS
Se desligar o WiFi não funcionar, seu Mac pode ter alguns problemas técnicos. Portanto, o próximo passo é liberar seu cache DNS. DNS combina URLs com endereços IP. Portanto, se você visita um site com frequência, seu Mac armazena as informações para que não precise procurá-las sempre. Se houver um problema com esse cache, isso poderá impedir que seu Mac se conecte a sites.
Você pode limpar manualmente ou usar qualquer software para limpar o cache DNS do seu Mac, o que pode corrigir problemas de WiFi no seu dispositivo.
Anúncios
3. Altere o servidor DNS para corrigir o problema do macOS Ventura Wifi que não está funcionando
Se limpar o cache DNS não resolver o problema, você pode tentar alterar o servidor DNS do seu Mac. Seu dispositivo está configurado para o servidor DNS do seu provedor de banda larga e não fará mal trocá-lo. O Google fornece servidores DNS gratuitos e você pode acessá-los em algumas etapas fáceis-
- Navegue até o menu Apple, escolha Configurações de sistema e encontra Wi-fi na barra de menus. A partir daí, toque no botão “EU" botão
- Clique DNS
- Usar '–‘ para remover o servidor DNS existente.
- Clique em '+‘ para adicionar um servidor DNS e digite: 8.8.8.8
- Imprensa 'OK‘ e reinicie o navegador
4. Redefinir as configurações de Wi-Fi
Se os erros de WiFi persistirem no seu macOS Ventura, recomendamos que você redefina as configurações de WiFi em seu dispositivo. Isso apagará todos os arquivos do sistema de rede e redefinirá o módulo WiFi. Você pode fazer isso em quatro etapas simples-
- Desligue o WiFi no seu dispositivo Mac.
- Navegar para Localizador e pressione Shift+C.
- Colar local- /Library/Preferences/SystemConfiguration e clique Vai.
- Selecione os seguintes arquivos e mova-os para a Lixeira
- apple.airport.preferences.plist
- apple.network.eapolclient.configuration.plist
- apple.wifi.message-tracer.plist
- plist
Agora, reinicie o seu Mac e tente se reconectar ao WiFi.
Anúncios
5. Remova redes Wi-Fi antigas
Assim que você se conectar a uma rede Wi-Fi, seu Mac se lembrará dela até você removê-la. Isso facilita a reconexão com a mesma rede. No entanto, se você se conectou anteriormente a uma rede WiFi insegura e agora está no alcance dessa rede novamente, seu Mac tentará se reconectar a ela. Pode interromper sua rede atual. Portanto, é uma boa ideia remover redes WiFi antigas.
6. Reinstale o macOS Ventura
Se nenhuma dessas etapas funcionou, talvez seja hora de reinstalar o macOS Ventura. Certifique-se de reiniciar o seu Mac em Modo de recuperação e selecione Reinstale o macOS dos Utilitários do macOS. Você deve fazer backup do seu Mac antes de reinstalar o macOS Ventura. Isso deve ajudá-lo a corrigir o problema.
Pode haver muitas razões por trás do macOS Ventura WiFi, problemas de não funcionamento. No entanto, sempre há uma solução quando você identifica a origem do seu problema. Se o problema persistir, informe-nos na seção de comentários abaixo.



