Cum să rulezi Android pe Linux folosind mașina virtuală
Miscelaneu / / August 04, 2021
Reclame
În acest ghid, vă vom arăta pașii pentru a rula Android pe Linux cu ajutorul Virtual Machine. În timp ce sarcina menționată ar putea fi realizată și de emulatoare, dar rezultatele au fost mult mai bune cu VM, atât în ceea ce privește performanța, cât și funcționalitatea. Acum să abordăm părțile „de ce” și „cum” ale acestui ghid. Unul dintre cele mai mari avantaje pentru care ați dori să efectuați cele menționate mai sus este faptul că ați putea rula aplicațiile și jocurile Android preferate direct pe configurarea Linux.
În ceea ce privește modul în care această sarcină ar fi realizată, vom folosi o mașină virtuală și imaginea ISO a unui Android-x86. La momentul scrierii, Android Pie 9.0 era cea mai recentă imagine disponibilă. Prin urmare, am transporta această construcție în sine. În timp ce pașii întregi ar putea părea descurajatori la început, eforturile merită recompensele. Prin urmare, să continuăm cu ghidul despre cum să rulați Android pe Linux cu ajutorul Virtual Machine. Urmați instrucțiunile.

Cuprins
-
1 Cum să rulezi Android pe Linux folosind mașina virtuală
- 1.1 Condiții prealabile
- 1.2 PASUL 1: Configurarea mașinii virtuale
- 1.3 PASUL 2: Configurați mașina virtuală pentru Android
- 1.4 PASUL 3: Rulați Android pe Linux
Cum să rulezi Android pe Linux folosind mașina virtuală
Pentru început, trebuie să descărcați câteva fișiere. Așa că mergeți la secțiunea de cerințe de mai jos, obțineți fișierele necesare, apoi continuați cu pașii de instrucțiuni.
Reclame
Condiții prealabile
- În primul rând, descărcați imaginea ISO Android 9 corespunzătoare arhitecturii: Android-x86
- În continuare, descărcați caseta virtuală pentru configurarea Linux: VirtualBox pentru gazde Linux.
Asta e. Acum puteți continua cu pașii pentru a rula Android pe Linux.
PASUL 1: Configurarea mașinii virtuale
- Lansați Virtual Box pe Linux și faceți clic pe Nou.
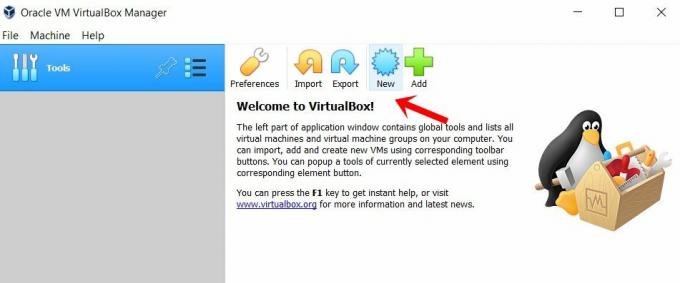
- Acum, dați-i un nume la alegere, să spunem Android. Apoi alegeți Linux ca tip și sub Versiune, selectați Alt Linux (64 de biți). Faceți clic pe Următorul.

- Acum va trebui să alocați RAM, se recomandă cel puțin 2 GB. După aceasta, faceți din nou clic pe Următorul.
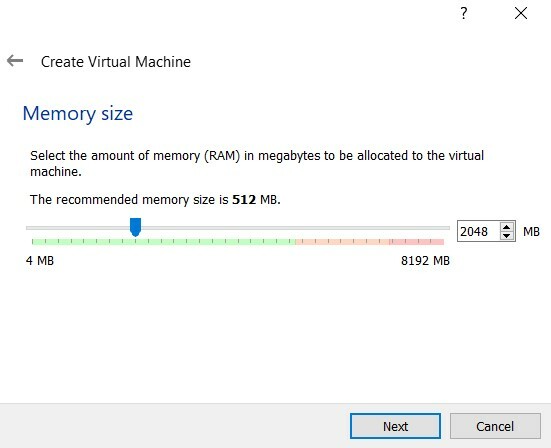
- În secțiunea Hard disk, selectați Create a hard disk virtual acum și faceți clic pe Create.
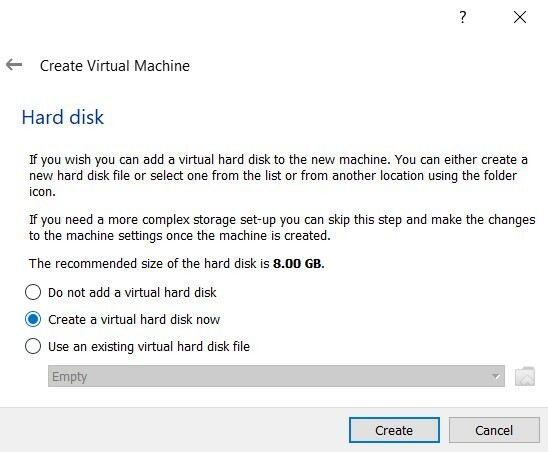
- Selectați VDI sub Hard disk disk Type și faceți clic pe „Next”.
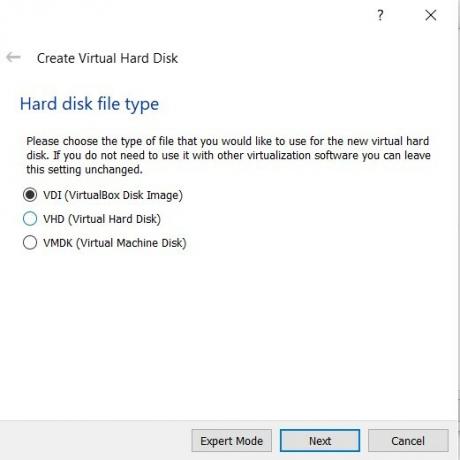
- Sub Stocare pe hard disk fizic, selectați Alocat dinamic și faceți clic pe Următorul.
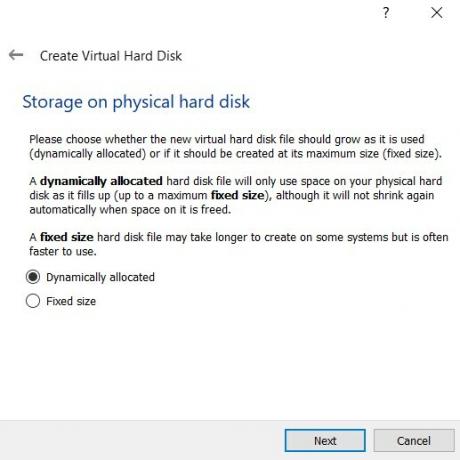
- Acum va trebui să alocați spațiul de stocare pentru imaginea ISO a Android-x86. Acordați-i cel puțin 10 GB și dați clic pe Creați.

Cu aceasta, ați configurat cu succes mașina virtuală pentru a rula Android pe Linux. Acum mergeți la următorul set de instrucțiuni pentru a efectua alte optimizări.
PASUL 2: Configurați mașina virtuală pentru Android
- Accesați ecranul de pornire al mașinii virtuale și selectați Android (sau numele pe care l-ați dat) din meniul din stânga. Apoi faceți clic pe Sistem din meniul din dreapta.
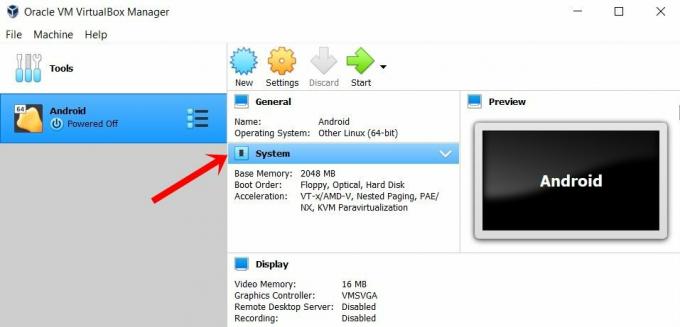
- Accesați fila Procesor și alocați cel puțin 2 nuclee.
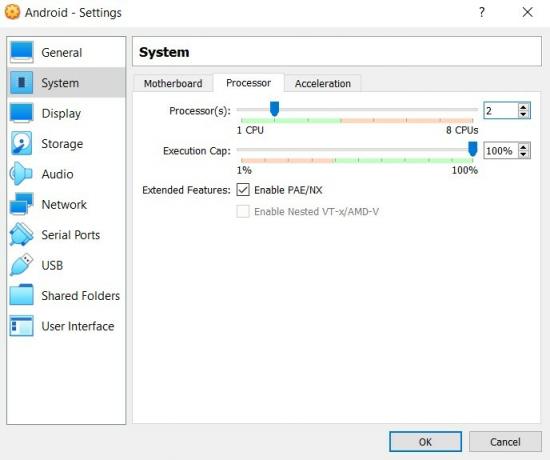
- După aceasta, accesați secțiunea Acceleration și selectați KVM sub Paravirtualization Interface.
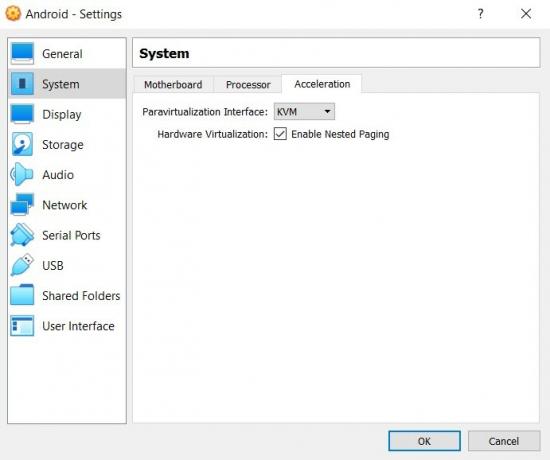
- Totul este din fila Sistem. Acum accesați secțiunea Afișare din meniul din stânga și schimbați „Controlerul grafic” în „VBoxSVGA“.
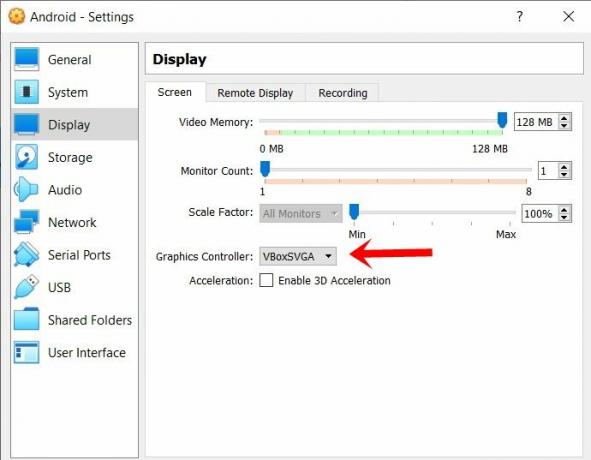
- Acum accesați secțiunea Stocare și selectați Gol în Dispozitiv de stocare. Apoi faceți clic pe pictograma Disk situată în extrema dreaptă și selectați „Alegeți un fișier disc” din meniu.
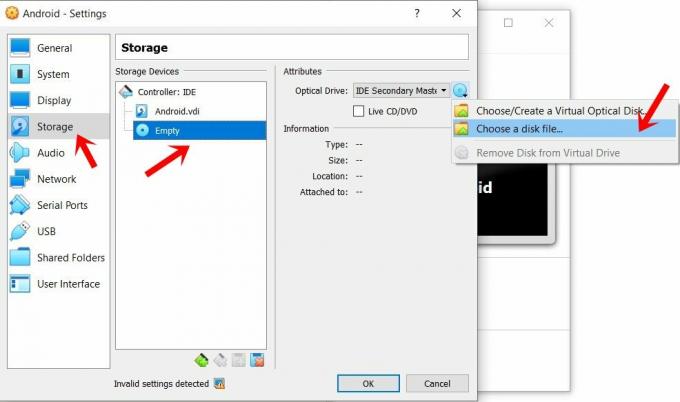
- Selectați imaginea ISO a Android-x86 și faceți clic pe OK. Acestea erau configurațiile necesare. Acum puteți continua cu pașii pentru a rula Android pe configurarea Linux.
PASUL 3: Rulați Android pe Linux
- Accesați meniul principal al Virtual Box și selectați Android din meniul din stânga.
- Apoi faceți clic pe săgeata Start situată în bara de meniu sus.
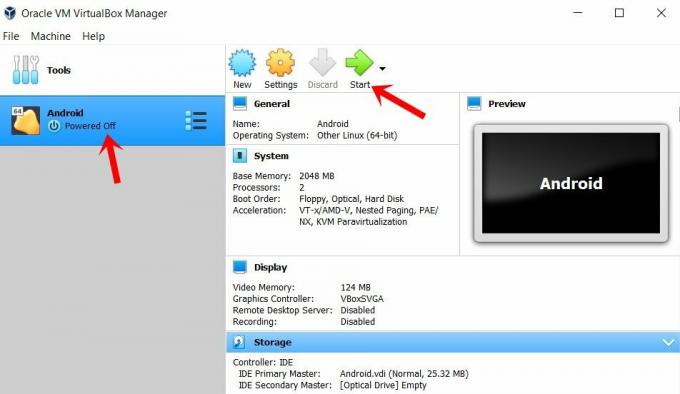
- Din ecranul albastru al meniului care apare, selectați Opțiuni avansate.
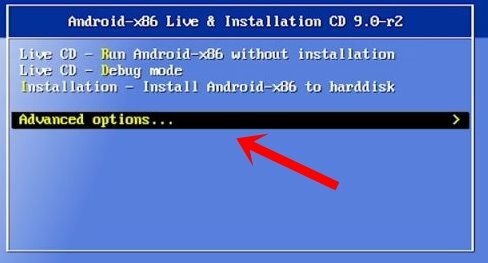
- Apoi selectați „Auto_Installation- AutoInstall to Specified Hard Disk
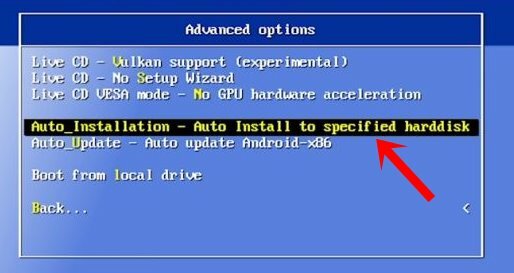
- Selectați Da din caseta de dialog Auto Installer care apare.
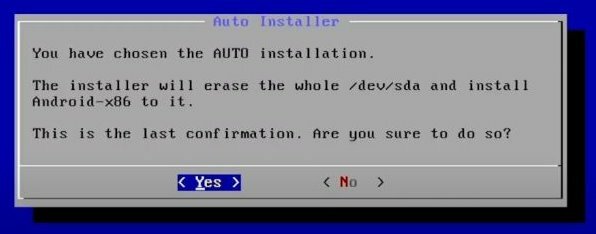
- În cele din urmă, selectați Run Android-x86 și apăsați Enter.
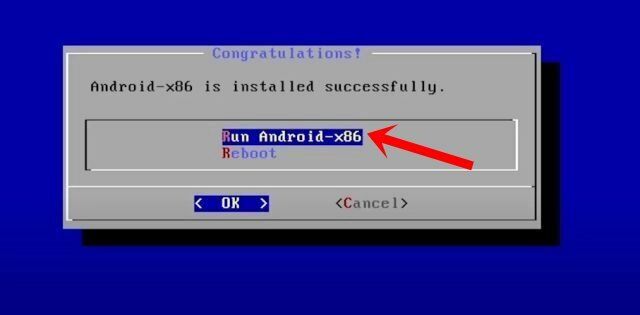
Asta e. Aceștia au fost pașii pentru a rula Android pe Linux folosind Virtual Machine. Acum puteți să vă îndreptați către Magazin Play, să vă conectați cu Contul dvs. Google și să utilizați pe deplin ecosistemul open-source. În plus, dacă aveți întrebări legate de instrucțiunile de mai sus, anunțați-ne în comentarii. În concluzie, iată câteva la fel de utile Sfaturi și trucuri pentru iPhone, Sfaturi și trucuri pentru PC, și Sfaturi și trucuri pentru Android care merită și atenția ta.



