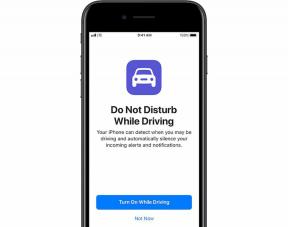Cum se remediază problema Windows 10 Yellow Tint Display
Miscelaneu / / August 04, 2021
Reclame
După ultima actualizare a Windows 10, mai mulți utilizatori se plâng că monitoarele lor au o nuanță galbenă. Ați avut și probleme cu ecranul colorat în galben? Nu vă faceți griji. Am întâlnit o problemă similară în care am primit o nuanță galbenă pe ecran, care a fost foarte enervant.
Din fericire am reușit să o rezolv cu ajutorul profilurilor de viziune nocturnă Windows și de corectare a culorilor. Dar, în unele scenarii, culoarea gălbuie rămâne în continuare. Dacă problema ecranului cu nuanțe galbene persistă chiar și după oprirea modului de noapte, atunci acest articol ar putea fi util pentru dvs.

Cuprins
-
1 Remediați problema Windows 10 Yellow Tint Display
- 1.1 Metoda 1: Opriți setarea luminii de noapte
- 1.2 Metoda 2: Actualizați driverul plăcii grafice
- 1.3 Metoda 3: Adăugați un profil de culoare implicit nou
- 1.4 Metoda 4: Reglați setările de îmbunătățire a culorii
- 1.5 Metoda 5: verificați setările de culoare OSD ale VDU
- 1.6 Metoda 6: eliminați aplicațiile de vizionare nocturnă
- 2 Concluzie
Remediați problema Windows 10 Yellow Tint Display
Există mai multe motive pentru care este posibil să primiți o problemă de afișare a nuanței galbene pe desktop sau laptop. În unele scenarii, se datorează setărilor greșite ale luminii automate de noapte sau datorită corecției slabe a culorilor. Mai jos sunt câteva modalități de depanare prin care puteți rezolva cu ușurință această problemă.
Reclame
Metoda 1: Opriți setarea luminii de noapte
Lumina de noapte este o caracteristică uimitoare a Windows încorporat pentru a proteja ochii utilizatorului. În această caracteristică, ecranul devine puțin slab și arată o culoare gălbuie pentru a ne proteja ochii de lumina albastră dăunătoare. Este bun pentru noapte, dar dacă setările automate pentru o lumină de noapte nu sunt în configurația corectă, s-ar putea să arate o nuanță gălbuie, care este destul de enervantă în timpul zilei.
Iată cum puteți dezactiva sau opri lumina de noapte în Windows 10:
Faceți clic pe bara de activități Windows 10 și tastați „afișare” în caseta de căutare.
Deschide "Setări de afișare" fereastra, apăsați pe Modificare setări afișaj.

Reclame
Găsiți opțiunea Night light și atingeți-o pentru a o opri, în cazul în care este activată.
Metoda 2: Actualizați driverul plăcii grafice
Uneori, diferitele probleme de afișare pot fi rezolvate prin actualizarea driverelor plăcii grafice. Recomandăm utilizatorilor să verifice dacă există actualizări ale driverului plăcii grafice pentru computerul dvs.
Citește și: Cele mai bune 5 software pentru curățarea computerelor pentru Windows 10 (2020)
Deschideți bara de căutare și căutați managerul de dispozitive. Deschidel.
Reclame

Va apărea o nouă fereastră cu toate dispozitivele și perifericele conectate, iar ghrapic-ul dvs. cad va fi listat aici.

Găsiți-vă placa grafică, faceți clic dreapta și alegeți opțiunea de actualizare a driverului.

Notă: Dacă aveți mai multe plăci grafice instalate pe computer, trebuie să le actualizați pe rând.
Metoda 3: Adăugați un profil de culoare implicit nou
Căutați gestionarea culorilor în panoul de căutare.
Alegeți opțiunea Color Management din lista de rezultate.

Alegeți profilul modelului dispozitivului virtual sRGB din ecranul profilului color și apăsați pe ok.

Apoi, alegeți opțiunea profilului modelului dispozitivului virtual sRGB din fereastra de gestionare a culorii și atingeți opțiunea Setați ca profil implicit.
Metoda 4: Reglați setările de îmbunătățire a culorii
Este posibil ca setările de culoare ale plăcii dvs. grafice să nu fie la setările implicite. Trebuie să restaurați setările de culoare la setările implicite. S-ar putea remedia problema afișării nuanței galbene.
Pentru ajustarea setărilor de îmbunătățire a culorii, trebuie să configurați setările de culoare cu serviciul de configurare al unei plăci grafice.

Pentru intel, configurația setărilor de culoare, faceți clic dreapta pe mouse pe desktop> apoi, Proprietăți grafice> apoi, Afișare și îmbunătățire culoare pentru a deschide fereastra de configurare. Urmați același lucru pentru NVIDIA și AMD pentru a restabili setările de culoare la valorile implicite.
Notă: Unele monitoare au un profil de culoare încorporat sau un panou de corecție a culorii, deci verificați cu modelul monitorului și remediați corectarea culorii pentru nuanța galbenă, dacă este necesar.
Metoda 5: verificați setările de culoare OSD ale VDU
VDU-urile de pe desktop includ, de asemenea, câteva setări suplimentare de control al culorii, cum ar fi opțiunile de contrast, saturație, gamma, nuanță, temperatură și nuanță de culoare, care se află în meniul OSD. Trebuie să verificați modul în care sunt configurate setările de culoare OSD ale monitorului și să efectuați ajustările necesare.
Metoda 6: eliminați aplicațiile de vizionare nocturnă
Unele aplicații, cum ar fi Flux și Owl vision, au tendința de a face publicitate deoarece sunt „aproape de lucru” prietenoase și adaugă o nuanță gălbuie pe ecran. Aceasta este pentru a proteja ochii utilizatorului, deoarece lumina albastră poate perturba tiparele de somn ale unui om.

Pentru a evita sau a remedia Windows 10 Yellow Tint Display cauzat de aceste aplicații, trebuie pur și simplu să le opriți sau să le dezinstalați complet. Deoarece Windows 10 vine deja cu un mod de noapte încorporat, aceste aplicații nu prea sunt de folos acum.
Concluzie
Acestea sunt câteva metode pentru a scăpa de problema afișării nuanței galbene cu care vă confruntați. Dacă utilizați modul de noapte încorporat Windows, asigurați-vă că îl păstrați în setările automate și programați-l pentru a nu crea astfel de probleme.
Alegerea editorilor:
- Activați iluminarea de fundal a tastaturii în Windows 10?
- Cum se schimbă fonturile în Foi de calcul Google?
- Schimbați playerul video implicit din browserul dvs.?
- Ce este Conhost.exe și este sigur?
- Cum se dezactivează actualizările automate ale magazinului Windows?
Rahul este un student la științe informatice, cu un interes masiv în domeniul subiectelor tehnologice și criptomonede. Își petrece cea mai mare parte a timpului scriind sau ascultând muzică sau călătorind în locuri nevăzute. El crede că ciocolata este soluția la toate problemele sale. Viața se întâmplă, iar cafeaua ajută.