Cum să remediați bara de activități Windows 10 care nu se ascunde în ecran complet
Ferestre Din / / August 05, 2021
Modul ecran complet este o caracteristică care vă permite să vizualizați conținutul dvs. în plină glorie, fără a vă distrage atenția. Utilizatorii pot utiliza modul ecran complet pentru a elimina distragerea atenției în timp ce vizionează un videoclip sau un film din butoanele de redare media aglomerate de pe media player. Mai mult decât atât, utilizatorii pot folosi modul ecran complet pentru a juca jocuri fără nici o distragere a atenției din fundal, astfel încât jocul acerb să nu fie compromis. Există aplicații precum Chrome, VLC etc. care acceptă această caracteristică, dar există mai mulți utilizatori care se confruntă cu o problemă cu bara de activități Windows.
Utilizatorii au raportat că nu pot ascunde bara de activități Windows 10 în timp ce trec la modul ecran complet de pe computer sau desktop. Și dacă vă confruntați și cu o problemă similară, acest ghid este potrivit pentru dvs. La fel ca în această postare, vă vom oferi 8 moduri sau soluții pe care le puteți utiliza pentru a rezolva această problemă și pentru a ascunde bara de activități Windows 10 atunci când comutați pe ecran complet. Deci, acestea fiind spuse, haideți să intrăm direct în articol:

Cuprins
-
1 Cum să remediați bara de activități Windows 10 care nu se ascunde în ecran complet
- 1.1 Actualizați și reporniți Windows
- 1.2 Folosiți Autohide
- 1.3 Utilizați comanda rapidă a tastei funcționale
- 1.4 Insigne de notificare
- 1.5 Reporniți Windows Explorer
- 1.6 Debifați Accelerare hardware pe Chrome
- 1.7 Utilizați Google Chrome Canary sau un browser alternativ
- 1.8 Resetați Chrome
Cum să remediați bara de activități Windows 10 care nu se ascunde în ecran complet
Să aruncăm o privire asupra metodelor și modalităților de remediere pentru a ascunde bara de activități Windows 10 în timp ce se află pe ecran complet.
Actualizați și reporniți Windows
Există mai multe erori care sunt remediate cu o nouă actualizare. Deci, asigurați-vă că ați instalat cea mai recentă versiune a sistemului de operare Windows 10. Pentru a actualiza sau a verifica actualizările, apăsați pe Tasta Windows + I pentru a deschide Setări, faceți clic pe Actualizare și securitate.
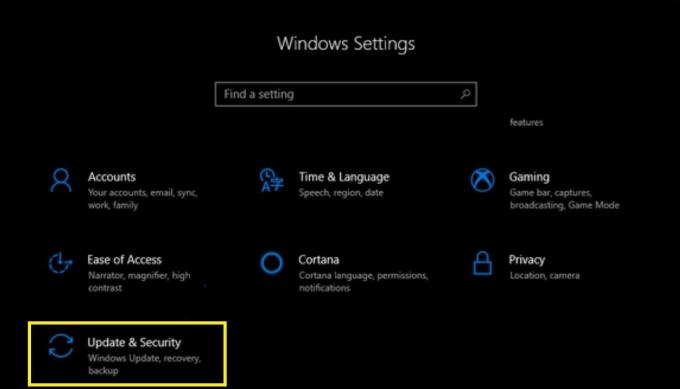
Folosiți Autohide
Funcția Ascundere automată este disponibilă în bara de activități Windows. S-ar putea să vă familiarizați cu această opțiune în timp ce vă personalizați desktopul, ceea ce vă oferă o senzație captivantă pentru desktop. Mai mult, bara de activități va apărea numai atunci când plasați mouse-ul în partea de jos a ecranului. Pentru a face acest lucru Setări >> Personalizare >> Bara de activități >> comutare Ascunde automat bara de activități în modul desktop. Asta e!

Utilizați comanda rapidă a tastei funcționale
Una dintre soluțiile rapide pentru această problemă este, să apăsați tasta dedicată F11 de pe tastatură. Ceea ce face este că schimbă fereastra deschisă în prezent în modul ecran complet.

Insigne de notificare
Există anumite aplicații care, pentru a împinge notificările, dezvăluie bara de activități sau te scoate din modul ecran complet. Windows 10 are o soluție pentru această problemă în care trebuie să reporniți aplicația sau chiar să încercați să reporniți computerul. Dacă acest lucru nu ajută atunci, ar trebui să reinstalați aplicația pe computer și să vedeți dacă acest lucru vă ajută.
Reporniți Windows Explorer
Dacă bara de activități din Windows 10 nu se ascunde în modul ecran complet, puteți încerca pur și simplu să reporniți Windows Explorer. De fapt, această remediere este mai rapidă în comparație cu repornirea computerului. Apăsați Ctrl + Shift + Ștergere butonul sau plasați cursorul pe bara de activități și faceți clic dreapta >> selectați Task Manager și se îndreaptă spre Windows Explorer și faceți clic pe Repornire.

Debifați Accelerare hardware pe Chrome
În timp ce utilizați Google Chrome și vă confruntați cu probleme la trecerea la ecran complet, atunci ar trebui să încercați să dezactivați Accelerarea hardware pe Chrome. Pentru a face acest lucru, mergeți la Setări >> Avansat >>sub Sistem titlu, debifează „Folosiți accelerația hardware atunci când este disponibilă' opțiune. Reporniți Google Chrome.

Utilizați Google Chrome Canary sau un browser alternativ
Dacă totuși vă confruntați cu probleme cu browserul Google Chrome, chiar și după ce ați făcut toți pașii menționați mai sus, atunci vă recomandăm să treceți la un alt browser. Puteți utiliza în continuare Google Chrome Canary sau orice browser alternativ, cum ar fi Firefox etc.
Resetați Chrome
Acum, ca ultimă soluție, puteți reseta browserul Google Chrome. Pentru a face acest lucru, mergeți la Setări >> Avansat >>și selectați Restabili.

Deci, iată-l din partea mea în această postare. Sper că ați plăcut această postare și ați putut ascunde bara de activități în timp ce comutați la modul ecran complet. Spuneți-ne în comentariile de mai jos dacă aveți sugestii sau remedieri în afară de cele menționate. Până la următoarea postare... Noroc!
Un marketer digital certificat Six Sigma și Google care a lucrat ca analist pentru un MNC de top. Un pasionat de tehnologie și automobile cărora îi place să scrie, să cânte la chitară, să călătorească, să se plimbe cu bicicleta și să se relaxeze. Antreprenor și Blogger.



