Cum să faceți captură de ecran în sistemul de operare Linux
Miscelaneu / / August 04, 2021
Cu acest ghid, vă voi spune cum să faceți o captură de ecran pe Linux. Cu toții capturăm screengrab, indiferent de sistemul de operare pe care îl folosim. În mod normal, Linux oferă moduri ciudate pentru utilizatorii săi de a captura o captură de ecran. Am explicat cum se utilizează comanda de bază a ecranului de imprimare a tastaturii pentru a apuca o instanță a ecranului.
În același timp, am explicat și cum să utilizați alte aplicații Linux și editori de imagini pentru a crea o captură de ecran pe computerul dvs. Linux. Aproape toate aplicațiile, inclusiv serviciul încorporat al Linux pentru realizarea capturilor de ecran, funcționează în mod similar. Captarea ecranului nu a fost niciodată mai ușoară. Să vedem diferitele modalități de a crea și de a personaliza o captură de ecran pe Linux.
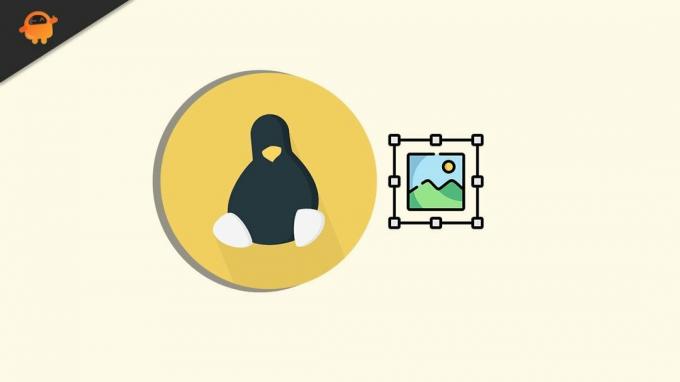
Conținutul paginii
-
Diverse metode de realizare a capturilor de ecran pe Linux
- Utilizarea tastaturii pentru a face o captură de ecran pe Linux
- Caracteristici ale Gnome Screenshot Utility pe Linux
- Folosiți GIMP Image Editor pentru a salva capturi de ecran
- Utilizarea aplicației Shutter pentru capturi de ecran
Diverse metode de realizare a capturilor de ecran pe Linux
Comenzile obișnuite bazate pe tastatură au câteva variante. Acest lucru vă va permite să vă personalizați imaginea de captură de ecran.
Utilizarea tastaturii pentru a face o captură de ecran pe Linux
- Pentru a face o captură de ecran completă a întregului ecran, apăsați pur și simplu pe PrtScn butonul de pe tastatură
- daca tu Alt + PrtScn combinație de taste captura de ecran capturată va fi salvată automat în folderul nativ Imagini
- Pentru a adăuga mai multe domenii de personalizare, apăsați Shift + PrtScn pentru a face o captură de ecran și apoi decupați partea necesară în loc să salvați întregul conținut al ecranului
Caracteristici ale Gnome Screenshot Utility pe Linux
Alternativ, puteți utiliza utilitarul nativ Gnome pentru a face o captură de ecran pe Linux. Iată câteva dintre caracteristicile sale care vor fi foarte utile la personalizarea imaginii conținutului ecranului.
Puteți seta și un cronometru. Este la fel ca întârzierea declanșării camerei. Puteți seta un cronometru de 3 sau 5 secunde, care este timpul după ce apăsați orice tastă rapidă de captură de ecran de pe tastatură.
După acest timp, captura ecranului va fi capturată și salvată în folderul de destinație. De asemenea, puteți selecta dacă captura de ecran va include sau nu indicatorul mouse-ului. Din nou, Gnome vă permite să alegeți între captarea întregului ecran sau decuparea unei părți de versiune de care aveți nevoie.
Folosiți GIMP Image Editor pentru a salva capturi de ecran
GIMP este un popular editor de imagini gratuit disponibil în toate sistemele de operare majore, inclusiv Linux.
În unele distribuții de Linux, puteți găsi această aplicație prezentă nativ pe sistem. Pentru alte distribuții, poate fi necesar să o descărcați și să o instalați manual.
- deschide GIMP
- Pentru a captura o captură de ecran, faceți clic pe Fişier
- Apoi apasa Crea > Captură de ecran
- Procesul de captură a capturilor de ecran pe GIMP este complet similar cu cel al Gnome
- Puteți adăuga un temporizator de întârziere de câteva secunde înainte de a captura captura de ecran corectă
- De asemenea, puteți selecta între captarea întregului ecran sau a unei părți a acestuia, decupând
- Dacă doriți, puteți include și indicatorul mouse-ului în captura de ecran
- După ce ați setat toți parametrii, puteți face clic pe Snap pentru a face captura de ecran.
- Apoi, pentru a salva screengrab, pur și simplu apăsați Shift + Ctrl + S
- De asemenea, puteți face clic Fişier > faceți clic Salvează ca
Utilizarea aplicației Shutter pentru capturi de ecran
Iată o altă aplicație numită Shutter pe care o puteți instala și utiliza pentru a captura o captură de ecran pe Linux.
Reclame
Pentru a-l instala pe distribuțiile Debian,
- căutați în managerul de pachete Shutter
- Pentru ao instala, dați comanda sudo add-apt-repository ppa: obturator / ppa
- Apăsați Enter
- Apoi tastați sudo apt-get install Shutter
Iată cum puteți face capturi de ecran folosind Shutter.
- Lansați Shutter
- Vor fi trei opțiuni Selecție, desktop și fereastră
- Selectarea opțiunii desktop captează automat ecranul
- Selectarea așa cum sugerează și numele vă permite să selectați partea de ecran pe care o capturați sau să luați întregul conținut al ecranului
- Dacă selectați opțiunile Fereastră, faceți clic pe orice fereastră activă pentru a o captura instantaneu
- Odată ce ați capturat ecranul, imaginea capturii de ecran va fi salvată în mod implicit în folderul Imagini.
Deci, acestea sunt diferitele moduri prin care puteți face capturi de ecran pe Linux. Folosiți deja oricare dintre aceste metode pentru a captura screengrab.? Anunță-mă în secțiunea de comentarii.
Reclame



