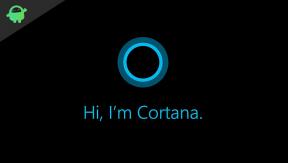Cum să verific dacă monitorul meu acceptă G-Sync sau FreeSync?
Miscelaneu / / August 04, 2021
Jucătorii pe PC sunt suficient de capabili să facă multe lucruri, mai degrabă decât să folosească o consolă de jocuri sau o consolă portabilă. Când vine vorba de jocuri pe computer, cum ar fi titlurile AAA, utilizatorii de computere preferă să aibă o calitate grafică mai ridicată, animații mai fine, rate de cadre mai mari, latență scăzută și multe altele. De asemenea, este necesar să aveți un monitor capabil pentru jocuri îmbunătățite. Acum, dacă doriți să verificați dacă monitorul dvs. acceptă G-Sync sau FreeSync, verificați acest lucru.
Ambii G-Sync de la Nvidia sau FreeSync de la AMD este o tehnologie care oferă rate de reîmprospătare variabile la diferite scenarii pentru a reduce ecranul lacrimi, întârzieri, bâlbâi etc. gestionând în același timp rata de reîmprospătare a ecranului și rata de cadre a conținutului timp. Cu ajutorul acestei funcții, utilizatorii de plăci grafice pot beneficia de o experiență de joc mai îmbunătățită fără scăderi majore ale cadrelor sau decalaje vizibile.
Dar ce se va întâmpla dacă aveți o placă grafică Nvidia sau AMD cu G-Sync sau FreeSync, dar nu știți dacă monitorul sau ecranul laptopului îl acceptă. Într-un alt sens, dacă nu știți dacă ecranul computerului / laptopului dvs. are o rată de reîmprospătare variabilă sau nu, puteți urma acest ghid detaliat pentru a afla mai multe despre acesta.

Conținutul paginii
- Ce este G-Sync?
- Ce este FreeSync?
-
Cum să aflați dacă monitorul dvs. acceptă G-Sync sau FreeSync
- Pași pentru a verifica rata de reîmprospătare a ecranului
Ce este G-Sync?
NVIDIA G-SYNC este o nouă tehnologie de afișare brevetată, care oferă o calitate a imaginii și performanțe superioare afișajului în timpul jocurilor. Utilizatorii G-Sync vor simți diferența cu ajutorul sincronizării ratelor de reîmprospătare a afișajului pe placa grafică din computerul dvs. alimentat cu GeForce GTX.
Practic elimină ruperea vizibilă a ecranului și reduce în timp real întârzierile sau bâlbâielile de intrare ale afișajului. Este necesar să aveți un monitor care acceptă caracteristica Nvidia G-Sync, în afară de o configurație puternică a computerului, cu siguranță. În caz contrar, afișajul (ecranul) nu va rula jocuri la un FPS și o rată de reîmprospătare mai mare decât ceea ce așteptați de la acesta.
De asemenea, merită menționat faptul că G-Sync sincronizează ușor ratele de reîmprospătare a monitorului, împreună cu ratele de cadre ale jocului și ratele de redare variabile ale plăcii grafice. Prin urmare, monitorul suportat de G-Sync sau ecranul laptopului vor afișa cadre cât mai mari, pe cât posibil, orice ar putea reda GPU în timp real.
Ce este FreeSync?
FreeSync de la AMD este, de asemenea, o tehnologie proprietară de sincronizare adaptivă a afișajelor pentru ecranele cu cristale lichide și OLED care acceptă o rată de reîmprospătare variabilă. La fel ca funcția G-Sync de la Nvidia, FreeSync este, de asemenea, capabil să reducă ruperea și eliminarea ecranului afișează întârzieri de intrare sau bâlbâi gestionând corect rata de reîmprospătare a ecranului și rata de cadre a conținutului.
Cu tehnologia AMD FreeSync, utilizatorii vor primi o rată de reîmprospătare mai mare a ecranului sincronizată cu o placă grafică compatibilă care ajută, de asemenea, la reducerea nervozității vizuale, a latenței de intrare, în timpul jocurilor sau al redării video, în special în timp ce sunteți conectat la online servere.
Dacă sunteți un jucător de PC pro-nivel și nu doriți să faceți compromisuri cu jocul dvs. sau dacă sunteți un streamer, atunci permiteți FreeSync cu siguranță merită.
Reclame
Cum să aflați dacă monitorul dvs. acceptă G-Sync sau FreeSync
Conform asistenței Nvidia, dacă utilizați panoul de control Nvidia de pe computerul dvs. Windows, vă va fi suficient de ușor să verificați dacă monitorul dvs. acceptă sau nu funcția G-Sync. Pentru a face acest lucru:
- Click dreapta pe ecranul desktopului și faceți clic pe Panoul de control Nvidia.
- Acum, du-te la Afişa din bara de meniu a Panoului de control Nvidia.
- Selectați Afișați indicatorul pentru G-Sync.
Vă rugăm să rețineți: În funcție de tipul de monitor pe care îl utilizați, elementul de meniu poate indica Afișare indicator pentru G-SYNC, Afișare indicator pentru G-SYNC Compatible sau Afișare indicator pentru G-SYNC / G-SYNC Compatible.
- Indicatorul va apărea pe ecran pentru a vă informa dacă G-Sync este pornit sau oprit.
Dacă G-Sync nu este pornit, asigurați-vă că urmați pașii de mai jos.
Reclame
- Deschis Panoul de control Nvidia > Accesați Afișaj: configurați G-SYNC.
- Acum, faceți clic pe „Activați G-SYNC compatibil G-SYNC” Caseta de bifat.
- Apoi selectați opțiunile preferate și selectați monitorul conectat.
- Apoi, faceți clic pe „Activați setările pentru modelul de afișaj selectat” Caseta de bifat.
- Asigurați-vă că salvați și aplicați setările.
- După ce ați terminat, veți fi bine să plecați.
- De asemenea, asigurați-vă că setați rezoluția și rata de reîmprospătare la maximum selectând „Rezoluția schimbării” opțiune. Reglați rezoluția și rata de reîmprospătare la o valoare mai mare pentru o performanță îmbunătățită.
Pași pentru a verifica rata de reîmprospătare a ecranului
- Dacă G-Sync este activat pe computer și monitor, Click dreapta pe ecranul desktopului.
- Click pe Setări de afișare > Derulați în jos până la partea de jos a panoului din dreapta.
- Click pe Setări avansate de afișare > Aici veți vedea informațiile de afișare conectate, cum ar fi rezoluția, rata de reîmprospătare, adâncimea de biți, formatul de culoare etc.
- Dacă în acest caz, rata de reîmprospătare este mai mare de 60Hz (implicit), înseamnă că monitorul dvs. funcționează bine. Între timp, îl puteți schimba manual în mai mare din meniul derulant.
Alternativ, puteți verifica și câteva teste de referință pentru a vă asigura că monitorul funcționează în mod așteptat.
Gata, băieți. Sperăm că acest ghid ți-a fost de ajutor. Pentru întrebări suplimentare, anunțați-ne în comentariul de mai jos.

![Metodă simplă de înrădăcinare Oppo A31 2020 folosind Magisk [Nu este necesar TWRP]](/f/dcbb6659badcca26b1e9cc8423cb3d1f.jpg?width=288&height=384)