Microsoft Excel nu poate adăuga celule noi
Ghid De Depanare / / August 05, 2021
Aplicația Microsoft Excel este populară printre lucrătorii de birou pentru caracteristicile sale simple și avansate. Îl puteți folosi pentru atâtea sarcini, cum ar fi realizarea unui raport de buget, un raport de cheltuieli și punerea multor date într-un mod organizat.
Dar utilizatorii s-au plâns că nu pot introduce celule noi în Microsoft Excel. Dacă vă confruntați cu aceeași problemă cu Excel, atunci nu vă faceți griji. În acest articol, vom discuta diverse soluții pentru a aborda problema Excel nu poate adăuga celule noi.

Cuprins
- 1 De ce Microsoft Excel nu poate adăuga celule noi?
-
2 Cum se rezolvă problema Excel care nu poate adăuga celule noi?
- 2.1 Soluția 1: Unirea rândurilor / coloanelor
- 2.2 Soluția 2: Dezactivați protecția celulei
- 2.3 Soluția 3: Dezghețarea geamurilor
- 2.4 Soluția 4: Creați o copie pe o foaie nouă
- 2.5 Soluția 5: Modificarea formatului de fișier
- 2.6 Soluția 6: Schimbați calea fișierului
- 2.7 Soluția 7: Conversia unui tabel într-un interval
- 2.8 Soluția 8: Utilizați VBA (Visual Basic pentru aplicații)
- 2.9 Soluția 9: utilizați Office online
- 2.10 Soluția 10: Sursă de fișier de încredere
- 2.11 Soluția 11: ștergeți rândul / coloana neutilizate
De ce Microsoft Excel nu poate adăuga celule noi?
În mesajul de eroare, Microsoft Excel explică faptul că, dacă adăugați celule noi, acesta va împinge celulele care nu sunt goale de la sfârșitul foii de lucru. Apoi, aceste celule pot apărea goale, dar vor avea valori goale, o anumită formatare sau o formulă. Dar pot exista și alte probleme în spatele acestei probleme, cum ar fi-
- Protecția celulei este Activată.
- Fără să știți, ați formatat un întreg rând sau coloană
- Calea fișierului este prea lungă
- Combinate rânduri / coloane
- Funcția de înghețare a panoului este activă
- Ați plasat date în ultimul rând / coloană
- Formatul de fișier nu este acceptat
- Excel presupune că fișierul dvs. nu provine dintr-o sursă de încredere.
Cum se rezolvă problema Excel care nu poate adăuga celule noi?
Soluția 1: Unirea rândurilor / coloanelor
Dacă ați îmbinat toate celulele dintr-un rând, nu puteți crea o altă coloană. În mod similar, dacă ați îmbinat toate celulele dintr-o coloană, nu puteți crea un alt rând. Pentru a rezolva această problemă, trebuie să anulați rândurile / coloanele.
- Verificați foaia de lucru și aflați rândurile / coloanele îmbinate.
- Pentru o coloană combinată, alegeți coloanăantet. Și faceți clic pe Fuzionați și centrați din fila Acasă.
- Trebuie să repetați acest pas dacă aveți mai multe coloane combinate.
- Pentru un rând fuzionat, alegeți antetul rândului. Și faceți clic pe Fuzionați și centrați din fila Acasă.
- Repetați pasul de mai sus pentru alte rânduri îmbinate.
- presa Tasta Ctrl + S.
- Salvați fișierul.
- Deschideți din nou registrul de lucru pentru a verifica eroarea.
Soluția 2: Dezactivați protecția celulei
Protecția celulei este esențială pentru a vă menține datele în siguranță. Dar dacă doriți să adăugați celule noi, trebuie să dezactivați caracteristica de protecție a celulei. Iată un ghid rapid despre cum să dezactivați protecția celulei.
- presa Ctrl + A pentru a alege toate celulele din registrul de lucru.
- Selectează Format opțiune prezentă pe Acasă
- Sub Protecţie fila, faceți clic pe Celule de format Opțiuni.
- Apoi, alegeți Protecţie filă.
- Debifați caseta pe care scrie „Blocat“.
- presa introduce.
- Faceți clic pe Revizuire filă și selectați Protejați registrul de lucru sau Protejați foaia.
- Trebuie să vă puneți parola pentru a elimina protecția din registrul de lucru.
- presa Tasta Ctrl + S.
- Salvați fișierele și închideți fereastra.
- Deschideți din nou Excel pentru a insera un nou rând / coloană.
Soluția 3: Dezghețarea geamurilor
Funcția de înghețare a panoului vă permite să păstrați vizibilă o zonă selectată în timp ce derulați prin alte regiuni. Dar împiedică crearea de celule noi. Pentru a rezolva această problemă, trebuie doar să dezghețați panoul.
- Alege Fila Vizualizare.
- Faceți clic pe Înghețare panouri.
- Veți găsi opțiunea „Dezghețați panourile”Din meniul derulant.
- Faceți clic pe Dezghețați panourile opțiune.
- Acum, salvați fișierul și apoi închideți fereastra Excel.
- Apoi redeschideți fișierul și vedeți dacă puteți adăuga din nou celule.
Soluția 4: Creați o copie pe o foaie nouă
Este posibil ca fișierul la care lucrați să fie corupt. Pentru a rezolva această problemă, trebuie să urmați acești pași de mai jos și să creați o copie a fișierului pe o foaie nouă.
- presa Ctrl + A pentru a vă alege toate datele, apoi apăsați Ctrl + C pentru a-l copia.
- Deschideți fila Fișier și alegeți „Nou”Și selectați Caiet de lucru gol.
- Selectează Crea buton.
- Când utilizați metoda obișnuită de copiere-lipire, datele ajung la rânduri / coloane nedorite, ceea ce creează probleme mai târziu.
- Deci, utilizați această metodă în schimb. În fila Acasă, alegeți „Pastă" opțiune.
- Selectați "Lipiți special“
- Click pe "Valori, ”Și apoi faceți clic pe„O.K.”
- Acum, salvați noul fișier.
- Închideți fereastra Excel.
- Deschideți noul fișier și vedeți dacă puteți adăuga noi celule aici.
Soluția 5: Modificarea formatului de fișier
Uneori, formatul de fișier nu este acceptat de Excel. Pentru a rezolva această problemă, puteți modifica formatul de fișier cu altul. Urmați acești pași pentru a vă schimba formatul de fișier.
- Faceți clic pe Fişier fila și alegeți „Salvează ca" opțiune.
- Apoi, extindeți „Salvați ca tip:“
- Selectați un alt format de fișier decât formatul de fișier original. (De exemplu, formatul actual este trecerea CSV la XLS)
- Selectați "salva“
- Părăsiți fereastra Excel și redeschideți-o pentru a verifica dacă problema sa încheiat.
Soluția 6: Schimbați calea fișierului
Când calea fișierului este prea lungă, este dificil pentru fișier să creeze celule noi. Locația fișierului dvs. este cunoscută sub numele de calea fișierului. Pentru a rezolva problema noilor celule, puteți schimba calea fișierului modificând locația fișierului.
- Faceți clic pe Fişier filă.
- Alege "Salvează ca" opțiune.
- Când se deschide caseta de dialog, setați Desktop ca locație pentru fișier.
- Selectează "salva”Buton.
- Părăsiți fereastra Excel.
- Deschideți fișierul nou localizat în Excel și verificați dacă puteți adăuga celule noi.
Soluția 7: Conversia unui tabel într-un interval
Uneori, când utilizați Table în Excel, nu puteți adăuga sau elimina rânduri / coloane. În acest caz, trebuie să convertiți tabelul în interval și să remediați problema.
- Mai întâi, trebuie să faceți clic oriunde în tabel.
- Alege Proiecta în Instrumente de masă.
- Faceți clic pe „Convertiți în Range”Din grupul Instrumente.
- Apoi, salvați fișierul. Și închide fereastra.
- Deschideți-l pentru a verifica dacă puteți adăuga celule noi de data aceasta.
Soluția 8: Utilizați VBA (Visual Basic pentru aplicații)
VBA este limbajul de programare pentru aplicații precum Excel. Dacă aveți în continuare probleme cu crearea noilor celule, atunci puteți utiliza VBA pentru a remedia problema. Urmați acești pași.
- Mai întâi, deschideți foaia de lucru îngrijorătoare.
- Faceți clic dreapta pe fila Foaie de lucru.
- Faceți clic pe Vizualizați codul opțiune.
- Trebuie să apăsați Ctrl + G pentru a afișa Imediat fereastră în pagina următoare.
- Tip "Foaie activă. UsedRange”Și apăsați introduce.
- Selectează Fişier filă.
- Apoi, trebuie să faceți clic pe „Închideți și reveniți la Microsoft Excel“
- Acum, salva fișierul. Închideți fișierul Excel, apoi redeschideți fișierul pentru a verifica dacă puteți adăuga rând / coloană.
Soluția 9: utilizați Office online
Dacă găsiți probleme cu versiunea offline a Office, puteți trece la versiunea online. Puteți adăuga celule noi în fișierul Excel utilizând Office online, apoi descărcați-l în sistemul dvs.
- Mai întâi, conectați-vă la Cont OneDrive.
- Selectează Încărcare butonul și apoi alegeți Dosare.
- Accesați locația fișierului pe care doriți să îl încărcați.
- Faceți clic pe fișier, apoi faceți clic pe Deschis.
- Adăugați rânduri / coloane noi.
- Apoi, descărcați fișierul Excel în sistemul dvs.
Soluția 10: Sursă de fișier de încredere
Excel creează un mediu de protecție permițând fișiere numai din surse de încredere. Poate că Excel blochează adăugarea de noi rânduri / coloane în fișierul dvs., susținând că fișierul nu provine dintr-o sursă de încredere. Pentru a evita acest lucru, trebuie să setați locațiile fișierului dvs. ca locație de încredere.
- Mai întâi, deschideți fișierul deranjant în Excel.
- Selectează "FişierFila ”și alegeți„Opțiuni“.
- După Pagina Opțiuni Excel se deschide, alegeți Centrul de încredere.
- Alegeți „Setări Centrul de încredere”În panoul din dreapta.
- Apoi, în panoul din stânga, alegeți Locații de încredere
- Faceți clic pe „Adăugați o locație nouă" opțiune.
- Se va deschide o fereastră cu Locație de încredere Microsoft Office.
- Selectează "Naviga”Și accesați locația fișierului Excel.
- Faceți clic pe „O.K“.
- Presa "O.K”Și faceți din nou clic pe„O.K"
- Apoi, închideți Excel.
- Ulterior, redeschideți-l pentru a verifica dacă puteți adăuga noile celule.
Soluția 11: ștergeți rândul / coloana neutilizate
Uneori utilizatorii selectează / evidențiază antetul rândului sau coloanei pentru a adăuga chenar sau culoare. Dacă ați formatat în mod eronat (margine sau culoare adăugată) pe întregul rând / coloană, Excel presupune că există date acolo. Astfel, împiedică adăugarea de celule noi pe rând / coloană. Pentru a preveni această problemă, trebuie să ștergeți întregul rând / coloană.
Pentru coloană:
- Deschideți registrul de lucru problematic și mergeți la coloana de lângă ultima coloană care conține date.
- Apoi, faceți clic pe antet (pentru a evidenția întreaga coloană) și apăsați Shift + Ctrl + Săgeată dreapta pentru a evidenția toate coloanele care au formatare.
- Acum, în Acasă, veți găsi fișierul Frontiere meniu sub Font.
- Alegeți „Fara limita“
- Apoi, faceți clic pe săgeata drop-down pentru Culorile temei.
- Alegeți „Fără umplere“.
- De asemenea, puteți apăsa butonul „Șterge”Buton pentru a șterge orice date prezente în mod eronat pe celulele neutilizate.
- Du-te la Editarea categorie.
- Prin extinderea „clar”Opțiune, alegeți„Ștergeți formatele“.
- Apoi, faceți din nou clic pe clar săgeată derulantă pentru a selecta „Curata tot“.
- Salvați modificările pe care le-ați făcut în registrul de lucru.
- Închideți fereastra Excel și apoi deschideți-o din nou pentru a verifica dacă puteți adăuga coloane noi.
Pentru rând:
- Deschideți registrul de lucru problematic și mergeți la rândul de lângă ultimul rând care conține date.
- Apoi, faceți clic pe antet (pentru a evidenția întregul rând) și apăsați Shift + Ctrl + Săgeată în jos pentru a evidenția toate rândurile neutilizate chiar la sfârșitul foii.
- Acum, în Acasă, veți găsi fișierul Frontiere meniu sub Font.
- Alegeți „Fara limita“
- Apoi, faceți clic pe săgeata drop-down pentru Culorile temei.
- Alegeți „Fără umplere“.
- De asemenea, puteți apăsa butonul „Șterge”Buton pentru a șterge orice date prezente în mod eronat pe celulele neutilizate.
- Du-te la Editarea categoriei.
- Prin extinderea „clar”Opțiune, alegeți„Ștergeți formatele“.
- Apoi, faceți din nou clic pe clar săgeată derulantă pentru a selecta „Curata tot“.
- Salvați modificările pe care le-ați făcut în registrul de lucru.
- Închideți fereastra Excel și deschideți-o din nou pentru a verifica dacă puteți adăuga rânduri noi.
În timp ce utilizează Excel, mulți utilizatori se confruntă cu această problemă de a nu putea adăuga celule noi în registrul de lucru. Există atât de multe motive în spatele acestei probleme. Dar nu vă faceți griji pentru că le-am acoperit pe toate.
Deși Excel este cea mai utilizată aplicație pentru a crea foi de calcul, poate apărea unele erori din când în când. După ce ați parcurs toate soluțiile, veți putea găsi cea mai bună soluție pentru a adăuga celule noi în Excel. Sperăm că acest articol v-a făcut să aflați mai multe despre Excel. Dacă aveți întrebări sau feedback, vă rugăm să notați comentariul în căsuța de comentarii de mai jos.

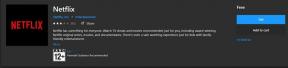

![Descărcați Google Camera pentru Oppo Find X2 și X2 Pro [GCam Go APK adăugat]](/f/4cece1e77a6d749f3514decceabf677e.jpg?width=288&height=384)