Remediere: laptopul Windows 10 nu se conectează la iPhone Hotspot
Ghid De Depanare / / August 05, 2021
Există o problemă cu care se confruntă în prezent mulți utilizatori de iPhone și utilizatori de Windows. Datorită acestei probleme, nu pot conecta sistemul Windows 10 la hotspot-ul iPhone-ului lor. Ori de câte ori utilizatorul încearcă să se conecteze la Internet utilizând hotspot-ul Wi-Fi realizat de iPhone, acesta spune că Windows nu se poate conecta la această rețea. Acum, de la utilizatorii iPhone 5 la iPhone 7, toți au raportat această eroare cu computerul lor Windows 10.
Deoarece această eroare este atât de standardă, am compilat un ghid cu câteva remedieri pentru a rezolva problema. Unele soluții au fost elaborate pentru unii utilizatori. Fără îndoială, una dintre aceste remedieri menționate mai jos vă va rezolva problema cu sistemul Windows, fără a vă conecta la hotspot-ul iPhone-ului dvs.

Cuprins
-
1 Cum se remediază Windows 10 Laptopul nu se conectează la problema iPhone Hotspot?
- 1.1 Remedii pe care le puteți încerca cu iPhone-ul:
- 1.2 Schimbați numele iPhone-ului:
- 1.3 Utilizați opțiunea Uitați pentru hotspot-ul Wi-Fi-Fi:
- 1.4 Schimbați parola hotspot-ului iPhone-ului:
- 1.5 Resetați adaptorul de rețea:
- 1.6 Actualizați driverele de rețea:
- 1.7 Schimbați tipul de securitate Wi-Fi:
Cum se remediază Windows 10 Laptopul nu se conectează la problema iPhone Hotspot?
Primul lucru pe care trebuie să-l asigurați înainte de a alege soluțiile este că aveți sau nu un plan de internet bun. Unele planuri limitează numărul de conexiuni la doar trei conexiuni. Deci, asigurați-vă că verificați acest lucru înainte de a merge mai departe.
Remedii pe care le puteți încerca cu iPhone-ul:
Există câteva lucruri cu telefonul pe care le puteți încerca să remediați problema.
- Deschideți Safari și încercați să deschideți o pagină web în browserul respectiv. Dacă pagina se deschide, va însemna că aveți o conexiune activă la internet pe iPhone. Dacă nu funcționează, atunci problema este legată de conexiune și nu de dispozitive.
- Dacă aveți o conexiune activă la internet, atunci următorul lucru pe care îl puteți încerca este să efectuați o actualizare software a iPhone-ului. Pentru aceasta, accesați Setări> General> Actualizare software.
- De asemenea, puteți încerca să resetați setările de rețea ale iPhone-ului. Pentru aceasta, Setări> General> Resetare> Resetare setări rețea.
Acum încercați să vă conectați din nou la hotspot-ul iPhone-ului dvs. Dacă tot nu puteți conecta sistemul Windows 10 la hotspot-ul iPhone-ului dvs., încercați următoarea soluție potențială.
Schimbați numele iPhone-ului:
Da, chiar și schimbarea numelui hotspot-ului iPhone-ului dvs. poate rezolva această problemă. Mulți utilizatori care suferă de această problemă au raportat că schimbarea numelui hotspotului cu unul care nu are spații între ele l-au remediat. Deci, puteți încerca, de asemenea, să schimbați numele hotspot-ului iPhone-ului dvs. cu un cuvânt care să nu includă spații goale.
Dacă tot nu puteți conecta sistemul Windows 10 la hotspot-ul iPhone-ului dvs., încercați următoarea soluție potențială.
Utilizați opțiunea Uitați pentru hotspot-ul Wi-Fi-Fi:
Următorul lucru pe care îl puteți încerca este să folosiți opțiunea de uitare pentru a elimina hotspot-ul iPhone-ului dvs. din lista rețelelor salvate și apoi să vă conectați din nou la rețea.
- Faceți clic pe pictograma de rețea din colțul din dreapta jos în bara de activități.
- Apoi faceți clic dreapta pe Rețeaua iPhone și alegeți opțiunea Uitați.

- Acum conectați-vă din nou la hotspot introducând din nou parola.
Dacă vedeți că Windows nu se poate conecta din nou la această rețea, treceți la următoarea soluție de mai jos.
Schimbați parola hotspot-ului iPhone-ului:
Uneori, problema ar putea fi legată de parola dvs. Așadar, accesați setările hotspot-ului iPhone-ului dvs. și modificați parola hotspotului. După ce ați făcut acest lucru, eliminați rețeaua iPhone din lista de rețele salvate folosind opțiunea de uitare. După aceea, conectați-vă din nou la hotspot, dar de această dată, introduceți noua parolă pe care tocmai ați configurat-o.
Dacă sistemul dvs. Windows 10 nu se conectează din nou la hotspot-ul iPhone-ului dvs., încercați următoarea soluție potențială.
Resetați adaptorul de rețea:
Un adaptor de rețea este un dispozitiv care este integrat într-un computer pentru a permite conexiunea la routerele fără fir și cu fir. Deci, puteți încerca să resetați adaptorul de rețea pe computer și apoi să încercați din nou să vă conectați la hotspot.
- Apăsați tasta Windows + I pentru a deschide setările.
- Acum faceți clic pe Rețea și Internet.

- Acum faceți clic pe fila Stare din panoul din stânga și apoi alegeți opțiunea Reinițializare rețea.
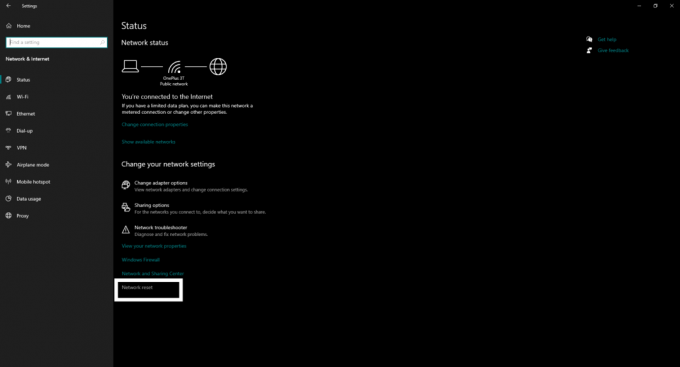
- Acum faceți clic pe butonul Resetare acum și va reinstala toate adaptoarele de rețea de pe sistemul dvs. și va reveni la setările originale.
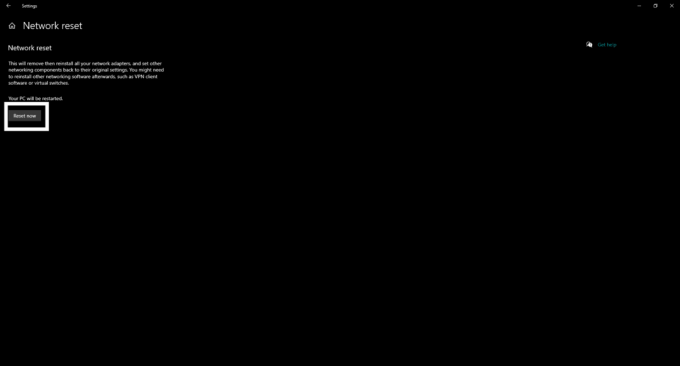
Dacă chiar și resetarea adaptorului de rețea nu a rezolvat problema, treceți la următoarea soluție potențială.
Actualizați driverele de rețea:
De cele mai multe ori, Windows se confruntă cu erori datorate inconsecvenței driverelor instalate în sistem. Dacă aveți drivere de rețea depășite, atunci acesta ar putea fi și vinovatul din spatele problemei dvs. de conexiune. Deci, trebuie să vă actualizați driverele de rețea. Dar pentru a actualiza driverele de rețea, veți avea nevoie de o conexiune activă la internet.
- Apăsați tasta Windows + R și se va deschide caseta de dialog Executare.
- Acum introduceți „Devmgmt.msc” în caseta de dialog și apăsați tasta Enter. Se va deschide Managerul de dispozitive.
- În listă, căutați adaptoare de rețea și extindeți-le. Apoi faceți clic dreapta pe adaptorul de rețea pe care îl utilizați și alegeți driverul de actualizare.
- Urmați instrucțiunile de pe ecran pentru a instala cea mai recentă versiune de driver utilizând Internetul.
Dacă tot nu puteți conecta sistemul Windows 10 la hotspot-ul iPhone-ului dvs., încercați soluția finală menționată mai jos.
Schimbați tipul de securitate Wi-Fi:
Schimbarea tipului de securitate Wi-Fi a rezolvat această problemă specială pentru mulți utilizatori. Deci, încercați și asta.
- Apăsați tasta Windows + I pentru a deschide setările.
- Acum, faceți clic pe Rețea și Internet.
- În fila de stare, faceți clic pe opțiunea Schimbați adaptorul.
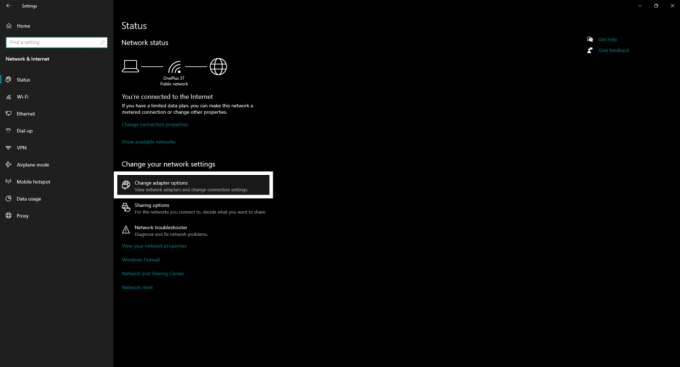
- Faceți clic dreapta pe adaptorul Wi-Fi și faceți clic pe Stare.

- Acum faceți clic pe Proprietăți wireless.

- Apoi accesați fila de securitate și schimbați tipul de securitate la Fără autentificare (Deschis).
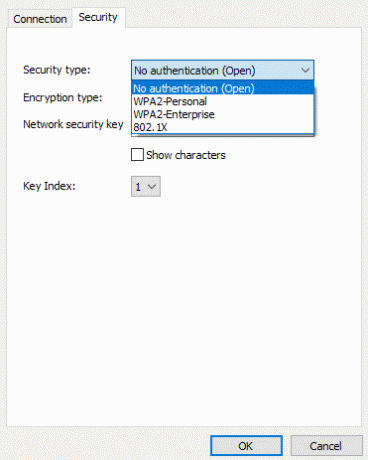
- Va solicita parola hotspotului. Introduceți-l și faceți clic pe, Ok.
Acum veți putea să vă conectați sistemul Windows 10 la hotspot-ul iPhone-ului dvs.
Deci, acestea sunt toate soluțiile pe care le puteți încerca dacă aveți probleme la conectarea laptopului Windows 10 la hotspot-ul iPhone-ului. Dacă aveți întrebări sau întrebări cu privire la acest ghid privind remedierea sistemului Windows nu se poate conecta la această rețea problemă între hotspot-ul iPhone-ului dvs. și computerul Windows, apoi comentați mai jos și vom reveni la tu. De asemenea, asigurați-vă că consultați celelalte articole despre sfaturi și trucuri pentru iPhone,Sfaturi și trucuri pentru Android, Sfaturi și trucuri pentru PC, și multe altele pentru informații mai utile.
Un tehnician ciudat, care iubește gadget-urile noi și dornic să știe mereu despre cele mai noi jocuri și despre tot ce se întâmplă în și în jurul lumii tehnologice. Are un interes masiv pentru dispozitivele Android și streaming.



