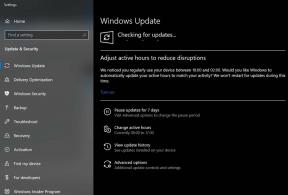Cum se repară Hell Let Loose Crashing pe PC
Miscelaneu / / October 10, 2021
Dacă aruncăm o privire rapidă asupra noii lansate Hell Hell Loose joc video care a fost lansat în 2019 pentru console și acum este live și pentru versiunea pentru PC. Potrivit Steam, jucătorii și criticii l-au considerat foarte pozitiv, ceea ce indică faptul că jocul este destul de optimizat pentru versiunea pentru PC. Dar cumva jucătorii se confruntă cu probleme cu Hell Let Loose Crashing pe computerul lor. Dacă sunteți unul dintre aceștia, urmați acest ghid pentru a remedia problema.
Jucătorii primesc o poveste și un joc bazat pe al doilea război mondial ca gen FPS, care oferă bătălii epice de 100 de jucători cu infanterie, tancuri, artilerie, o linie frontală care se schimbă dinamic și multe altele. Cu toate acestea, unii jucători de PC-uri nefericite au probleme cu blocări la pornire, întârzieri, bâlbâi, scăderi FPS etc. Puteți încerca să remediați toate aceste probleme urmând metodele de mai jos.
Conținutul paginii
-
Cum se repară Hell Let Loose Crashing pe PC
- 1. Verificați cerințele de sistem
- 2. Verificați conexiunea la internet
- 3. Încercați să reduceți setările grafice în joc
- 4. Utilizați forțat modul fără margini Windowed
- 5. Rulați jocul ca administrator
- 6. Actualizați driverele GPU
- 7. Efectuați o pornire curată
- 8. Închideți sarcini de fundal inutile
- 9. Dezactivați programul antivirus și firewall
- 10. Încercați să dezactivați aplicațiile de suprapunere
- 11. Verificați integritatea fișierelor de joc pe Steam
- 12. Actualizați Microsoft Visual C ++ redistribuibil
- 13. Actualizați DirectX
- 14. Dezactivați overclocking-ul CPU sau GPU
- 15. Actualizați jocul Hell Let Loose
- 16. Păstrați componentele computerului la rece
Cum se repară Hell Let Loose Crashing pe PC
Aici v-am împărtășit câteva soluții posibile pentru a vă ajuta să ieșiți din asta. Între timp, jucătorii afectați pot încerca, de asemenea, să repornească jocul o dată pentru a verifica problema. Dacă acest lucru nu i-a ajutat, încercați alte soluții una câte una până când se remediază problema.

Șansele sunt suficient de mari încât jucătorii să aibă probleme cu versiunea actualizată a patch-ului de joc sau cu driverul grafic învechit sau chiar cu programul antivirus. În timp ce unii jucători pot întâmpina probleme cu sarcinile de rulare în fundal, programele de pornire, cerințele de sistem incompatibile, rularea aplicațiilor suprapuse și multe altele. Deci, fără alte întrebări, să intrăm în asta.
1. Verificați cerințele de sistem
De asemenea, ar trebui să verificați dacă configurația computerului dvs. este suficient de compatibilă cu cerințele de sistem ale jocului sau nu.
Cerințe minime:
- Necesită un procesor pe 64 de biți și un sistem de operare
- Sistem de operare: Windows10 pe 64 de biți
- Procesor: Intel Core i5-6600 / AMD Ryzen 3 1300X
- Memorie: 12 GB RAM
- Grafică: NVIDIA GeForce GTX 960 4GB / AMD Radeon R9 380 4GB
- DirectX: Versiunea 11
- Reţea: Conexiune la internet în bandă largă
- Depozitare: 30 GB spațiu disponibil
Cerințe recomandate:
- Necesită un procesor pe 64 de biți și un sistem de operare
- Sistem de operare: Windows10 pe 64 de biți
- Procesor: Intel Core i5-8400 / AMD Ryzen 5 2600X
- Memorie: 16 GB RAM
- Grafică: NVIDIA GeForce GTX 1060 6GB / AMD Radeon RX 590 8GB
- DirectX: Versiunea 11
- Reţea: Conexiune la internet în bandă largă
- Depozitare: 30 GB spațiu disponibil
2. Verificați conexiunea la internet
Asigurați-vă că verificați corect conexiunea la internet de pe computer, indiferent dacă funcționează bine sau nu. Uneori, problemele legate de conexiunea la internet pot cauza mai multe probleme de blocare sau de întârziere. După cum puteți vedea, Hell Let Loose necesită o conexiune la internet în bandă largă pentru a rula fără probleme jocul.
Dacă, în cazul în care utilizați o conexiune Wi-Fi sau prin cablu (Ethernet), încercați doar să le comutați pentru verificare încrucișată. Dacă aveți o conexiune bună la internet, puteți reduce o mulțime de probleme, cum ar fi problema Hell Hell Loose care se blochează pe PC.
Reclame
3. Încercați să reduceți setările grafice în joc
De asemenea, ar trebui să încercați să reduceți setările grafice din joc înainte de a juca jocul pentru a verifica dacă totul funcționează corect. Trebuie doar să urmați pașii de mai jos pentru a vă asigura că jocul dvs. nu se blochează sau întârzie foarte mult.
- Calitate umbră - Dezactivat
- Calitate FX - Dezactivat
- Vizualizare distanță - Dezactivat
- Calitatea frunzelor - Dezactivată
- Calitatea postprocesului - Dezactivată
- SSAO - Dezactivat
- Motion Blur - Off
- Scara de rezoluție - scăzută
- V-Sync - Dezactivat
Aceste modificări sau modificări pot rezolva unele probleme cu jocul Hell Let Loose care se prăbușește sau rămâne în urmă.
4. Utilizați forțat modul fără margini Windowed
De asemenea, ar trebui să încercați să rulați forțat jocul prin modul ecran fără margini cu ferestre, mai degrabă decât prin modul ecran complet. Pentru a face acest lucru:
Reclame
- Deschis Aburi > Accesați Bibliotecă > Click dreapta pe Hell Hell Loose.
- Acum, faceți clic pe Proprietăți > Faceți clic pe General fila> Accesați Setați Opțiuni de lansare.
- Aici tastați acest argument din linia de comandă -windowed –nordon pe teren.
- Reporniți clientul Steam pentru a aplica modificări.
5. Rulați jocul ca administrator
Asigurați-vă că rulați fișierul exe al jocului ca administrator pentru a evita controlul contului utilizatorului cu privire la problemele de privilegiu. De asemenea, ar trebui să rulați clientul Steam ca administrator pe computerul dvs. Pentru a face acest lucru:
- Click dreapta pe Hell Hell Loose fișierul de comandă rapidă exe de pe computer.
- Acum, selectați Proprietăți > Faceți clic pe Compatibilitate filă.

- Asigurați-vă că dați clic pe Rulați acest program ca administrator caseta de selectare pentru a-l marca.
- Click pe aplica și selectați Bine pentru a salva modificările.
Asigurați-vă că faceți aceiași pași și pentru clientul Steam. Ar trebui să vă ajute să remediați problema Hell Let Loose pe computer.
6. Actualizați driverele GPU
Cumva, poate fi, de asemenea, posibil ca driverul dvs. grafic să nu fi fost actualizat de ceva vreme. Dacă acesta este cazul, asigurați-vă că actualizați driverele grafice de pe computer pentru a elimina eventualele erori. Pentru a face acest lucru:
- presa Windows + X tastele pentru a deschide Meniul Quick Link.
- Acum, faceți clic pe Manager de dispozitiv din listă> Dublu click pe Adaptoare de afișaj.
- Click dreapta pe placa grafică dedicată pe care o utilizați.

- Apoi, selectați Actualizați driver-ul > Alegeți să Căutați automat drivere.
- Dacă există o actualizare disponibilă, sistemul o va descărca și instala automat.
- După ce ați terminat, reporniți computerul pentru a aplica modificările imediat.
7. Efectuați o pornire curată
Unele aplicații și serviciile lor pot porni automat în timp ce porniți sistemul imediat. În acest caz, acele aplicații sau servicii vor folosi cu siguranță o mulțime de conexiuni la internet, precum și resurse de sistem. Dacă vă simțiți la fel, asigurați-vă că efectuați o pornire curată pe computer pentru a verifica problema. Pentru a face asta:
- presa Windows + R tastele pentru a deschide Alerga căsuță de dialog.
- Acum, tastați msconfig și a lovit introduce a deschide Configurarea sistemului.
- Du-te la Servicii fila> Activați fișierul Ascunde toate serviciile Microsoft Caseta de bifat.

- Click pe Dezactivați toate > Faceți clic pe aplica și apoi Bine pentru a salva modificările.
- Acum, du-te la Lansare fila> Faceți clic pe Deschideți Managerul de activități.
- Se va deschide interfața Task Manager. Aici mergi la Lansare filă.
- Apoi faceți clic pe sarcina specială care are un impact mai mare la pornire.
- Odată selectat, faceți clic pe Dezactivează pentru a le opri din procesul de pornire.
- Faceți aceiași pași pentru fiecare program care are un impact mai mare la pornire.
- După ce ați terminat, asigurați-vă că reporniți computerul pentru a aplica modificări.
8. Închideți sarcini de fundal inutile
Ori de câte ori există câteva sarcini inutile care rulează în fundal care apar și par a fi surse terțe, asigurați-vă că le închideți unul câte unul pentru a reduce consumul de CPU / memorie. Pentru a face acest lucru:
- apasă pe Ctrl + Shift + Esc tastele pentru a deschide Gestionar de sarcini.
- Faceți clic pe Procese fila> Selectați sarcina pe care doriți să o închideți.

- Odată selectat, faceți clic pe Terminați sarcina. Asigurați-vă că faceți pașii pentru fiecare sarcină individual.
- După ce ați terminat, reporniți computerul pentru a schimba efectele imediat.
9. Dezactivați programul antivirus și firewall
Merită recomandat să dezactivați programul antivirus, precum și protecția firewall de pe computer pentru a verifica problema. Uneori, antivirusul agresiv sau software-ul de protecție a securității pot împiedica rularea corectă a fișierelor de joc sau le pot găsi ca viruși, care practic vă deranjează să le lansați sau să le jucați fără probleme. Pentru a face asta:
- Faceți clic pe Meniul Start > Tastați Panou de control și deschide-l.
- Acum, tastați firewall în caseta de căutare> Faceți clic pe Paravan de protecție Windows.
- Din panoul din stânga, faceți clic pe Activați sau dezactivați Paravanul de protecție Windows.
- Asigurați-vă că selectați Dezactivați Paravanul de protecție Windows pentru Setări de rețea privată, de domeniu și publică.
- În cele din urmă, reporniți computerul pentru a aplica modificări și încercați să verificați problema.
Acum, va trebui să dezactivați protecția antivirus de pe computer. Pentru a face acest lucru:
- Mergeți la Setări Windows> Confidențialitate și securitate.
- Acum, du-te la Securitate Windows> Protecție împotriva virușilor și amenințărilor.
- Click pe Gestionați setările > Apoi opriți the Protectie in timp real opțiune.
- După ce ați terminat, asigurați-vă că reporniți computerul pentru a aplica modificări.
Chiar dacă utilizați orice alt software antivirus terț pe computer, asigurați-vă că îl dezactivați și.
10. Încercați să dezactivați aplicațiile de suprapunere
Se pare că câteva aplicații populare au propriul lor program de suprapunere care poate rula în cele din urmă în fundal și poate provoca probleme cu performanța jocului sau chiar probleme de lansare. Ar trebui să le opriți pentru a remedia problema urmând pașii de mai jos:
Dezactivați Suprapunerea discordiei
- Lansați Discordie app> Faceți clic pe pictograma roții în partea de jos.
- Click pe Acoperire sub Setări aplicație > Aprinde the Activați suprapunerea în joc.
- Faceți clic pe Jocuri fila> Selectați Call of Duty: Vanguard.
- In cele din urma, opriți the Activați suprapunerea în joc comutare.
- Asigurați-vă că reporniți computerul pentru a aplica modificări.
Dezactivați bara de joc Xbox
- presa Windows + I tastele pentru a deschide Setări Windows.
- Click pe Jocuri > Accesați Bara de joc > Opriți Înregistrați clipuri de joc, capturi de ecran și difuzați utilizând bara de jocuri opțiune.
Dacă, în caz, nu puteți afla opțiunea Game Bar, căutați-o din meniul Windows Settings.
Dezactivați Nvidia GeForce Experience Overlay
- Lansați Experiența Nvidia GeForce app> Accesați Setări.
- Faceți clic pe General filă> Dezactivează the Suprapunere în joc opțiune.
- În cele din urmă, reporniți computerul pentru a aplica modificări și lansați din nou jocul Vanguard.
De asemenea, rețineți că ar trebui să dezactivați alte aplicații de suprapunere, cum ar fi MSI Afterburner, Rivatuner, software RGB sau orice alte aplicații de suprapunere de la terțe părți care rulează întotdeauna în fundal.
11. Verificați integritatea fișierelor de joc pe Steam
Dacă este cazul, există o problemă cu fișierele jocului și cumva se deteriorează sau lipsește, asigurați-vă că efectuați această metodă pentru a verifica cu ușurință problema.
- Lansa Aburi > Faceți clic pe Bibliotecă.
- Click dreapta pe Hell Hell Loose din lista de jocuri instalate.
- Acum, faceți clic pe Proprietăți > Accesați Fisiere locale.

- Click pe Verificați integritatea fișierelor de joc.
- Va trebui să așteptați procesul până când acesta va fi finalizat.
- După ce ați terminat, reporniți computerul.
Ar trebui să remedieze problema Hell Let Loose Crashing de pe computer.
12. Actualizați Microsoft Visual C ++ redistribuibil
- Mergi la acest link și descărcați fișierul redistribuibil Microsoft Visual C ++ pe computer.
- Instalați-l corect și reporniți sistemul pentru a aplica modificările.
13. Actualizați DirectX
- Mergeți spre acest link Microsoft pentru a descărca instalatorul Web Runtime pentru utilizatorul final DirectX de pe computer.
- Apoi, instalați sau actualizați manual versiunea DirectX.
- După ce ați terminat, reporniți computerul pentru a aplica modificări.
Dacă utilizați deja cea mai recentă versiune de DirectX pe computer, atunci acesta ar trebui să ruleze corect jocul. La momentul scrierii acestui articol, versiunea DirectX 12 este cea mai recentă. Acum, prăbușirea jocului Hell Let Loose ar fi trebuit rezolvată.
14. Dezactivați overclocking-ul CPU sau GPU
De asemenea, merită menționat să nu activați overclocking-ul CPU / GPU pe computerul dvs. dacă jocul dvs. se blochează sau se bâlbâie mult. Putem înțelege că overclocking-ul CPU / GPU poate avea un impact uriaș în îmbunătățirea gameplay-ului, dar uneori poate provoca și probleme cu blocajul sau compatibilitatea. Doar setați frecvența la valorile implicite pentru performanțe optime.
15. Actualizați jocul Hell Let Loose
Dacă, în caz, nu v-ați actualizat jocul Hell Let Loose de ceva timp, asigurați-vă că urmați pașii de mai jos pentru a verifica actualizările și a instala cel mai recent patch (dacă este disponibil). Pentru a face acest lucru:
- Deschide Aburi client> Accesați Bibliotecă > Faceți clic pe Hell Hell Loose din panoul din stânga.
- Va căuta automat actualizarea disponibilă. Dacă există o actualizare disponibilă, asigurați-vă că dați clic pe Actualizați.
- Poate dura ceva timp pentru a instala actualizarea> După ce ați terminat, asigurați-vă că închideți clientul Steam.
- În cele din urmă, reporniți computerul pentru a aplica modificări, apoi încercați să lansați din nou jocul.
16. Păstrați componentele computerului la rece
Asigurați-vă că hardware-ul sau componentele PC-ului nu se supraîncălzesc din cauza utilizării continue sau chiar din cauza temperaturilor mai ridicate. Deci, este necesar să mențineți fluxul de aer în mod corespunzător și să țineți temperatura camerei sub control. În caz contrar, problemele de supraîncălzire pot reduce drastic performanța sistemului și PC-ul dvs. va începe să aibă întârzieri sau bâlbâi în timp ce jucați jocuri.
Gata, băieți. Presupunem că acest ghid ți-a fost de ajutor. Pentru întrebări suplimentare, puteți comenta mai jos.