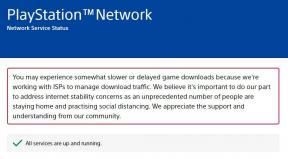Remediere: ADB Sideload nu funcționează, se afișează eroarea Nu se poate citi fișierul
Miscelaneu / / January 15, 2022
ADB sideload este unul dintre modurile moderne de depanare Android. A fost cu sistemul de operare de la lansarea Android Jellybean și acționează ca o punte între Android și Windows PC. Dacă doriți să îmbunătățiți performanța dispozitivului Android sau doriți doar să instalați orice aplicație de mod, trebuie doar să luați ajutorul ADB. Cu toate acestea, mulți utilizatori se confruntă cu o problemă ADB Sideload care nu funcționează. Pentru a fi mai precis, utilizatorii se confruntă cu încărcarea secundară ADB care nu funcționează, arătând că erorile nu pot citi fișierele.
Deci, există vreo modalitate eficientă de a rezolva problema? Din fericire, există și această postare este despre asta. Aici, vom împărtăși diferite moduri prin care puteți remedia încărcarea secundară ADB care nu funcționează, arătând eroarea fișierului nu poate citi. Așa că, fără nicio întârziere, să ne încadrăm în subiect.

Conținutul paginii
-
Remediere: ADB Sideload nu funcționează, se afișează eroarea Nu se poate citi fișierul
- Remedierea 1: Încercați driverele ADB Google
- Remedierea 2: verificarea conexiunii ADB
- Remedierea 3: dați numele și locația corecte
- Remedierea 4: Folosiți cablul USB original pentru încărcare laterală
- Remedierea 5: Folosiți firmware complet
- Remedierea 6: Faceți Windows compatibil cu o adresă ADB mare
- Remedierea 7: Utilizați TWRP Recovery
- Cuvinte finale
Remediere: ADB Sideload nu funcționează, se afișează eroarea Nu se poate citi fișierul
La momentul scrierii acestui articol, nu există nicio soluție oficială disponibilă pentru problema menționată. Astfel, este posibil să trebuiască să parcurgeți toate remediile menționate mai jos și să rămâneți cu cea care face treaba pentru dvs.
În plus, amintiți-vă întotdeauna prima regulă de încărcare laterală, adică, în funcție de firmware-ul instalat pe dispozitivul dvs., toate datele biletului meu le-au șters din anumite motive inevitabile. Prin urmare, asigurați-vă că ați făcut o copie de rezervă a tuturor fișierelor înainte de a intra în proces. Cu toate acestea, mai jos sunt pașii pe care trebuie să-i urmați pentru a scăpa de ADB Sideload care nu funcționează, arătând eroarea fișierului nu poate citi.
Remedierea 1: Încercați driverele ADB Google
În prezent, pe piață există o mare varietate de drivere ADB și Fastboot. Cu toate acestea, foarte puțini sunt la înălțimea hype-ului pe care îl creează, iar utilizatorii se confruntă întotdeauna cu diferite erori în timpul executării comenzilor lor. Prin urmare, este strict laudă faptul că mergeți doar cu driverele Google pentru a finaliza munca.
În primul rând, descărcați Android SDK de pe site-ul său oficial. Pentru confortul dvs., iată descărcarea directă legătură la el. Extrageți fișierul zip de pe desktopul sistemului și denumiți-l „instrumente-platformă”. Asta e. Acum încercați să continuați procesul de încărcare laterală și verificați dacă încă vă confruntați cu problema. Dacă nu, ești gata să pleci. Cu toate acestea, în cazul în care problema persistă, treceți la următoarea soluție.
Remedierea 2: verificarea conexiunii ADB
Dacă încă vă confruntați cu problema, următoarea soluție pe care o puteți încerca este să vă asigurați că nu există nicio interferență în conexiunea ADB între smartphone-ul dvs. și computerul Windows. Îl puteți verifica urmând pașii menționați mai jos.
În primul rând, va trebui să activați depanarea USB de pe smartphone-ul Android. Pentru a face asta, iată ce trebuie să faci.
- Mergeți la meniul „Setări” al smartphone-ului dvs. Android.
- Navigați la secțiunea „Despre telefon”.
- În secțiunea Despre, atingeți opțiunea „Versiune”.
- Acum, atingeți „Numărul de compilare” pentru a intra în modul dezvoltator.
- Acum, reveniți din nou la meniul de setări.
- Atingeți „Setări suplimentare” > „Opțiune pentru dezvoltatori”.
- În meniul dezvoltatorului, derulați în jos și activați opțiunea de depanare USB.
Acum că ați activat opțiunea de depanare USB pe dispozitiv, conectați-o la computer folosind un cablu USB. Și urmați pașii menționați mai jos.
Reclame
- Navigați la locul de unde ați extras folderul „platform-tools”.
- Deschideți folderul, faceți clic dreapta pe spațiul liber și selectați „Deschide cu promptul de comandă” sau „Deschide cu opțiunea PowerShell”.
- În funcție de alegerea dvs., va apărea fereastra PowerShell sau Command Prompt.
- În spațiul oferit, tastați comanda menționată mai jos și prezentați enter.
dispozitive adb
După executarea comenzii, dacă obțineți un ID alfanumeric urmat de cuvântul cheie „dispozitiv”, apoi indică faptul că a fost stabilită conexiunea dintre smartphone-ul tău și PC cu succes. Dar în cazul în care, în loc de cuvântul cheie dispozitiv, obțineți cuvântul cheie „neautorizat”, atunci acesta indică faptul că există o problemă între conexiune. Pentru a remedia acest lucru, va trebui să aprobați conexiunea permițând fereastra pop-up care apare pe smartphone-ul Android.
Remedierea 3: dați numele și locația corecte
Un alt motiv principal pentru care vă confruntați cu încărcarea secundară ADB care nu funcționează, afișarea erorii de fișier de nu poate fi citit poate fi numele greșit al fișierului și locația acestuia. Dacă ați dat un nume de fișier incorect sau l-ați salvat într-un director nepotrivit, atunci este cel mai probabil să vă confruntați cu problema menționată. Pentru a evita situația, redenumiți fișierul cu un nume simplu. De exemplu, îl puteți numi „sideload”, adică „sideload.zip”.
Și pentru a evita greșeala de director greșită, asigurați-vă că „sideload.zip” este stocat în folderul platform-tools. Odată ce ați îndeplinit ambele cerințe, continuați cu procesul de încărcare laterală și verificați dacă vă confruntați în continuare cu problema menționată. Dacă da, treceți la următoarea soluție.
Reclame
Remedierea 4: Folosiți cablul USB original pentru încărcare laterală
Acesta este ceva foarte simplu, totuși, asigurați-vă că utilizați cablul USB original pentru procesul de încărcare laterală. Dacă nu, folosește-l doar pe cel care a venit împreună cu smartphone-ul tău. În plus, nu este nevoie să descriem cât de bună este relația dintre ROM-urile personalizate și porturile USB 3.0.
Astfel, asigurați-vă că utilizați portul USB 2.0 pentru a evita ca încărcarea laterală ADB să nu funcționeze, arătând o eroare de fișier de imposibil de citit.
Remedierea 5: Folosiți firmware complet
Producătorii de smartphone-uri lansează actualizările dispozitivului în două forme. Pentru a fi mai precis, actualizarea este lansată într-o formă ROM incrementală și completă. Deci, dacă smartphone-ul tău Android are firmware-ul stoc, atunci va trebui să mergi cu actualizarea incrementală pentru a remedia problema.
Dar cum să recunoaștem care dintre ele este incrementală și care este ROM-ul complet? Este destul de ușor, firmware-ul care are dimensiunea mai mare a fișierului este ROM-ul complet. Mai mult, mai întâi, mergeți cu fișierul incremental și verificați dacă problema este rezolvată sau nu. Dacă nu, continuați cu încărcarea laterală a firmware-ului complet pentru a remedia problema. Odată finalizat, verificați dacă încărcarea secundară ADB nu funcționează, afișând eroarea fișierului de nu poate citi. Dacă da, continuați următoarea soluție.
Remedierea 6: Faceți Windows compatibil cu o adresă ADB mare
În mod implicit, Windows nu este proiectat astfel încât să accepte adrese ADB mari. Deci, în cazul în care încercați să efectuați încărcare laterală ADB pe un fișier comparativ mai mare, nefiind astfel conștient de situație, Windows nu va reuși să aloce memoria necesară fișierului. Astfel, pentru a remedia problema, faceți PC-ul Windows compatibil cu adresa mare ADB.
Remedierea 7: Utilizați TWRP Recovery
În cazul în care ați deblocat deja bootlocker-ul pentru smartphone Android, atunci în loc să parcurgeți oricare dintre pașii menționați mai sus, puteți rezolva problema folosind recuperarea TWRP. Dar asigurați-vă că dispozitivul dvs. este compatibil cu recuperarea personalizată. Așadar, iată pașii pe care trebuie să-i urmezi pentru a scăpa de încărcarea secundară ADB care nu funcționează, arătând eroarea fișierului nu poate citi folosind recuperarea TWRP.
- Pentru început, descărcați recuperarea TWRP pe smartphone-ul Android. Pentru confortul dumneavoastră, iată descărcarea directă legătură. De asemenea, puteți vizita Xda-developers pentru a descărca fișierul.
- Acum, lipiți fișierul descărcat, adică twrp.img în folderul platform-tools. Și, de asemenea, lipiți fișierul sideload.zip în folderul platform-tools.
- În folderul platform-tools, faceți clic dreapta pe spațiul liber și selectați Deschide cu opțiunea Command Prompt/PowerShell.
- Va apărea linia de comandă/fereastra PowerShell.
- În spațiul oferit, introduceți codul menționat mai jos și apăsați tasta Enter pentru a-l executa. Acest cod va activa modul de pornire rapidă pe smartphone-ul tău Android.
adb reboot bootloader
- Acum, introduceți comanda menționată mai jos în fereastra CMD. Acesta va porni smartphone-ul Android la recuperarea TWRP.
fastboot boot twrp.img
- În fereastra TWRP, îndreptați-vă către opțiunea „Avansat”, urmată de selectarea ADB pentru a încărca lateral.
- Acum, glisați dreapta pe ecran pentru a începe procesul de încărcare laterală.
- În fereastra Command Prompt, introduceți comanda menționată mai jos pentru a flash-ul firmware-ului utilizând procesul de încărcare laterală.
adb sideload update.zip
Asta e. Odată ce procesul de intermitere este finalizat, veți observa că nu vă mai confruntați cu încărcarea secundară ADB care nu funcționează, arătând o eroare de fișier de imposibil de citit.
Cuvinte finale
Acesta a fost modul în care să remediați încărcarea secundară ADB care nu funcționează, arătând eroarea fișierului nu poate citi. Spuneți-ne în comentarii dacă problema a fost rezolvată sau nu. Mai mult, nu ezitați să verificați celălalt al nostru Ghiduri de încărcare laterală ADB.