Remediere: Asus Zephyrus G14/G15 continuă să se blocheze sau să repornească aleatoriu
Miscelaneu / / August 22, 2022
Asus Zephyrus G14/G15 se încadrează în linia de laptopuri de jocuri și recent, utilizatorii au început să se confrunte cu probleme de pornire cu aceste dispozitive. Potrivit rapoartelor, laptopul continuă să se blocheze sau să repornească aleatoriu, ceea ce strică distracția de a le opera. Unele dintre motivele principale din spatele acestei probleme ar putea fi un amestec de erori la nivel de hardware sau software. Consultați instrucțiunile de depanare din acest articol pentru orice alte probleme neașteptate de oprire automată sau repornire.
Conținutul paginii
-
Remediere: Asus Zephyrus G14/G15 continuă să se blocheze sau să repornească aleatoriu
- Metoda 1: Actualizați și verificați dacă BIOS-ul computerului, pachetele Windows și driverele rulează cea mai recentă versiune
- Metoda 2: Rulați diagnosticarea hardware prin MyASUS
- Metoda 3: Verificați orice dispozitive hardware sau periferice externe instalate sau modificate
- Metoda 4: reveniți la versiunea anterioară a Actualizărilor de caracteristici
- Metoda 5: Actualizările Windows de calitate ar trebui eliminate
- Concluzie
Remediere: Asus Zephyrus G14/G15 continuă să se blocheze sau să repornească aleatoriu

Repornirile aleatoare și blocarea aplicației pot fi probleme serioase pentru laptop, deoarece nu numai că va împiedica productivitatea dvs., ci poate cauza și alte probleme legate de muncă sau productivitate. Există mai multe cazuri pe Reddit în care utilizatorii își împărtășesc durerea unei probleme similare.
Asus Zephyrus G14 – Ryzen 9 5900HS RTX 3060 Blocări aleatorii și ecran negru înghețat din ZephyrusG14
Mai jos intenționăm să împărtășim câteva metode de lucru, care vă vor ajuta să remediați problema de blocare și repornire.
Metoda 1: Actualizați și verificați dacă BIOS-ul computerului, pachetele Windows și driverele rulează cea mai recentă versiune
Vă sfătuim să verificați în mod regulat actualizările pentru cea mai recentă versiune a software-ului de pe computer, deoarece acest lucru îmbunătățește de obicei stabilitatea și optimizarea sistemului. Dacă problema persistă în continuare după ce ați instalat cele mai recente versiuni ale BIOS-ului, pachetelor Windows și driverelor, vă rugăm să treceți la capitolul următor pentru depanare.
Reclame
Metoda 2: Rulați diagnosticarea hardware prin MyASUS
Prin Diagnosticarea hardware MyASUS, puteți verifica dacă dispozitivul hardware funcționează corect. După diagnosticarea oricăror probleme, vă sfătuim să contactați un centru de service ASUS pentru a înlocui elementul hardware.
În caseta de căutare Windows, introduceți [MyASUS] și apăsați [Open].

În MyASUS, selectați [Asistență clienți]
Reclame
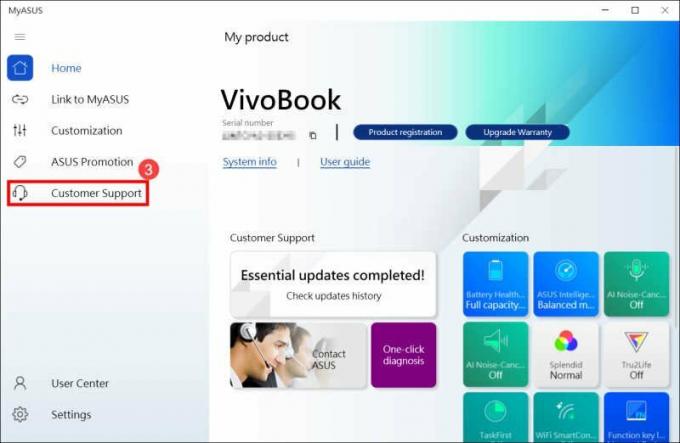
Selectați [All] check items for Hardware diagnostic in [System Diagnosis]4, apoi faceți clic pe [Checkup]6. Aflați mai multe despre Diagnosticarea sistemului MyASUS – Introducere vizitând această pagină.
Vă rugăm să ignorați acest pas și să treceți la capitolul următor dacă aparatul dvs. nu acceptă această funcție, deoarece nu va exista o filă Diagnoza sistemului în MyASUS. De ce pot vedea doar opțiunea „Asistență clienți” din aplicația MyASUS? este tratat mai detaliat aici.
Vă rugăm să vizitați unitatea de reparații ASUS pentru a înlocui dispozitivul hardware dacă apare vreo eroare.
Reclame

Dispozitivele dvs. hardware sunt în stare bună dacă verificarea „Diagnozare hardware” nu prezintă nicio problemă.
Metoda 3: Verificați orice dispozitive hardware sau periferice externe instalate sau modificate
Vă rugăm să încercați să deconectați orice dispozitiv extern atașat la computer, cum ar fi dongle-uri, hard disk-uri externe, imprimante, carduri de memorie, unități de disc optice externe (ODD-uri; dacă aparatul dumneavoastră are un ODD intern, vă rugăm să deconectați CD-urile și DVD-urile). Reporniți computerul după aceea. Dacă problema dispare după repornirea computerului,
Publicitate
Problema ar putea fi cauzată de dispozitivul extern. Nu ar trebui să utilizați acest articol și, în schimb, discutați cu producătorul gadgetului dvs. pentru asistență.
Vă rugăm să vă asigurați că ați instalat sau înlocuit vreodată dispozitive hardware, cum ar fi unitățile de disc (HDD sau SSD) sau module de memorie, dacă problema persistă chiar și după ce eliminați orice extern dispozitive.
Vă rugăm să încercați să eliminați dispozitivul hardware, deoarece cauza ar putea fi o problemă de compatibilitate între dispozitivele hardware noi și produsele/sistemele ASUS. Vă sfătuim să nu utilizați acest dispozitiv și să obțineți asistență de la producătorul dispozitivului dacă problema persistă chiar și după ce eliminați dispozitivul hardware.
Metoda 4: reveniți la versiunea anterioară a Actualizărilor de caracteristici
Vă sfătuim să reveniți la versiunea anterioară de Windows și să așteptați modificarea de la Microsoft dacă doriți suferiți probleme de oprire/repornire automată după instalarea upgrade-urilor de caracteristici pentru a evita orice probleme inițiale instabile.
Metoda 5: Actualizările Windows de calitate ar trebui eliminate
După aplicarea actualizărilor de calitate pentru Windows, dacă aveți o problemă de oprire/repornire automată, vă sfătuim să ștergeți actualizarea și să așteptați o ajustare Microsoft. Vă rugăm să urmați instrucțiunile de pe ecran pentru a afla cum să realizați acest lucru.”
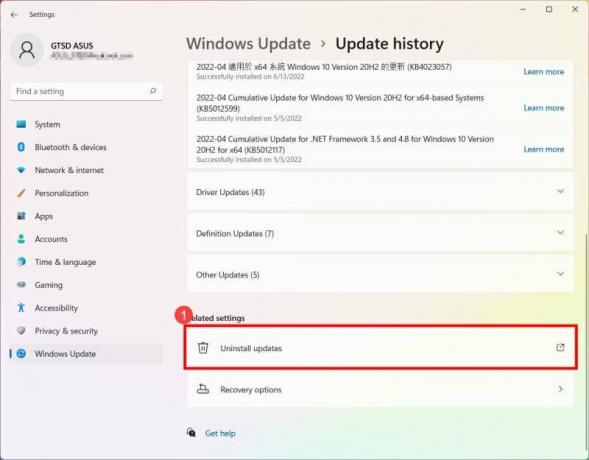
Faceți clic pe [Dezinstalați actualizări] sub Istoricul actualizărilor.

Pentru a elimina un element, selectați-l și apoi faceți clic pe [Dezinstalare].
Concluzie
Acest lucru ne duce la sfârșitul acestui ghid pentru repararea Asus Zephyrus G14/G15 care continuă să se prăbușească sau să repornească aleatoriu. Vă rugăm să rețineți că metodele de mai sus vă vor ajuta să remediați problema. Dar dacă nimic nu funcționează, atunci vă recomandăm să reinstalați Windows-ul pe dispozitiv pentru a vedea dacă vă ajută. În cazul în care nu, atunci este cel mai probabil să fie o defecțiune la nivel hardware și trebuie să o remediați prin echipa de asistență Asus.



