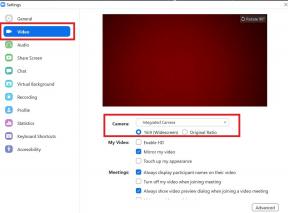Исправить проблему, из-за которой Adobe Acrobat Reader DC не открывается в Windows
Разное / / April 29, 2023
В этом руководстве мы покажем вам, как исправить проблемы с открытием Adobe Acrobat Reader DC на вашем ПК с Windows. Если вы хотите создать, отредактировать, распечатать или просто просмотреть любой файл Portable Document Format, то это лучший выбор. Кроме того, вы также можете подписывать и комментировать PDF-файлы. Однако в последнее время некоторые пользователи Windows испытывают трудности с этим программным обеспечением. Многие пользователи не могут запустить приложение Acrobat Reader при установке Windows.
Они также выразили свою обеспокоенность по этому поводу на Сообщество поддержки Adobe также. С учетом сказанного, в этом руководстве мы сообщим вам обо всех вероятных причинах этой ошибки. Что еще более важно, мы перечислим все возможные исправления для устранения этих проблем, что, в свою очередь, исправит Adobe Acrobat Reader DC, не открывающий проблемы в Windows. Следуйте инструкциям.

Содержание страницы
-
Исправить проблему, из-за которой Adobe Acrobat Reader DC не открывается в Windows
- Исправление 1: завершение процесса Adobe RdrCEF
- Исправление 2: используйте инструмент Acrobat Cleaner
- Исправление 3: Запуск в режиме совместимости с Windows 7/8
- Исправление 4: переустановите Adobe Acrobat Reader DC
Исправить проблему, из-за которой Adobe Acrobat Reader DC не открывается в Windows
Причин вышеупомянутых проблем может быть довольно много. Начнем с того, что один из фоновых процессов программного обеспечения может конфликтовать с правильной работой приложения. В том же духе, если Adobe не были предоставлены необходимые разрешения, это может отображаться в приведенной выше ошибке. В некоторых случаях также могут быть проблемы совместимости с приложением или даже с его настройкой. В этой заметке, вот необходимые исправления, которые вы могли бы выполнить, чтобы исправить эту проблему.
Исправление 1: завершение процесса Adobe RdrCEF
Это программный компонент Adobe Acrobat, которому поручено управлять функциями подключения к облаку. В том же духе он обрабатывает сетевое взаимодействие и службы Document Cloud. Тем не менее, кажется, что этот сервис вполне может быть одним из виновников этой проблемы. В связи с этим единственный выход — остановить этот процесс через диспетчер задач.

Объявления
Имейте в виду, что как только вы это сделаете, у вас могут возникнуть одна или две проблемы с использованием онлайн-функций программного обеспечения, но вы, по крайней мере, сможете использовать приложение. Следовательно, запустите диспетчер задач, используя комбинации клавиш быстрого доступа Ctrl + Shift + Esc. Затем найдите процесс Adobe RdrCEF, выберите его и нажмите «Завершить задачу». Теперь запустите приложение, и проблема с тем, что Adobe Acrobat Reader DC не открывается, должна быть устранена. Если он все еще там, вот несколько других обходных путей, которые вы можете попробовать.
Исправление 2: используйте инструмент Acrobat Cleaner
У Adobe также есть довольно удобный инструмент, который может удалить все поврежденные и конфликтующие установочные файлы. А так как он исходит непосредственно от издателя приложения, вы можете легко на него рассчитывать. Так что вперед и скачать Adobe Reader и Acrobat Cleaner Tool от Adobe Labs.

Затем откройте программу установки и выполните шаги установки. Затем запустите инструмент, который будет иметь интерфейс командной строки, введите число рядом с требуемой опцией и дайте ему выполнить намеченную работу. После завершения процесса перезагрузите компьютер. Теперь посмотрите, была ли исправлена проблема с тем, что Adobe Acrobat Reader DC не открывается.
Объявления
Исправление 3: Запуск в режиме совместимости с Windows 7/8
Сообщается, что некоторые пользователи исправили эту проблему при запуске приложения в режиме совместимости. У них была установлена Windows 10 на их ПК, и после запуска приложения в совместимости с Windows 7 или 8 они смогли использовать приложение в полной мере. Следовательно, вот необходимые шаги для выполнения вышеупомянутой задачи:

- Щелкните правой кнопкой мыши значок Adobe и выберите «Свойства». Если значок не отображается, обратитесь к нашему руководству по Как исправить значок Adobe Acrobat DC, который не отображается в Windows 10?
- Затем перейдите на вкладку «Совместимость» и включите параметр «Запустить эту программу в режиме совместимости для».
- В раскрывающемся списке выберите Windows 7 или Windows 8. Нажмите «Применить», а затем «ОК».
Теперь запустите приложение, и проблема с тем, что Adobe Acrobat Reader DC не открывается, может быть исправлена. Если ваш ответ отрицательный, то вот еще несколько советов, которые могут вам помочь.
Объявления
Исправление 4: переустановите Adobe Acrobat Reader DC
Если ни один из вышеперечисленных методов не дал желаемых результатов, вам следует рассмотреть возможность переустановки приложения с несколькими дополнительными настройками.
- Итак, прежде всего, скачайте Акробат Ридер DC с официального сайта.
- Как только это будет сделано, щелкните его правой кнопкой мыши и выберите «Свойства».
- Затем перейдите в «Совместимость»> «Выберите режим совместимости с Windows 7/8». Щелкните Применить > ОК.
- Теперь запустите установку и следуйте инструкциям на экране, чтобы установить ее. После завершения установки перезагрузите ПК.
- Теперь щелкните правой кнопкой мыши значок Adobe, выберите «Свойства» и снова перейдите на вкладку «Совместимость».

- Выберите «Запустить эту программу от имени администратора» и нажмите «Применить», а затем «ОК». Запустите приложение, и проблема уже должна быть устранена.
На этом мы завершаем руководство о том, как исправить, что Adobe Acrobat Reader DC не открывает проблемы в Windows. Мы поделились четырьмя разными исправлениями для одного и того же, сообщите нам в комментариях, какой метод помог решить вашу проблему. Аналогично, вот некоторые Советы и подсказки для iPhone, Советы и рекомендации по работе с ПК, и Советы и хитрости для Android которые также заслуживают вашего внимания.

![Как установить стоковое ПЗУ на Iris Vox Steel [Файл прошивки прошивки / Unbrick]](/f/0af6c9610fc021040c549a5d3162be57.jpg?width=288&height=384)