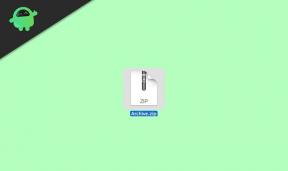Как отрегулировать низкие частоты на ПК или ноутбуке с Windows 10
Разное / / August 05, 2021
В этом руководстве мы дадим инструкции по настройке низких частот в Windows 10. Если вы чувствуете, что звук, исходящий из ваших динамиков или любых подключенных наушников / наушников, не соответствует ожиданиям, вы можете сделать несколько вещей. Переход к настройкам звука на панели управления или использование параметров устранения неполадок - это лишь некоторые из этих советов.
Помимо этого, в ваш компьютер встроены другие настройки, которые помогают управлять различными аспектами звука. Однако даже после настройки всех необходимых параметров вы чувствуете, что уровень низких частот не такой, как вы ожидаете, тогда есть несколько вещей, которые можно попробовать. И в этом руководстве мы будем упоминать именно это. Отныне, используя данные инструкции, вы можете легко контролировать или настраивать низкие частоты в Windows 10. Следуйте. По этому поводу также ознакомьтесь с нашим руководством по исправить проблему отсутствия звука после обновления Windows 10 2019 (1903).

Как отрегулировать басы в Windows 10
Чтобы принять меры по настройке низких частот, вы можете попробовать несколько удобных программ. Мы будем использовать программное обеспечение APO Equalizer для эффективного управления басами на вашем ПК и ноутбуке с Windows 10. Итак, без лишних слов, давайте посмотрим, как настроить приложение и в полной мере использовать его.
Установка приложения APO Equalizer
- Прежде всего, зайдите в Эквалайзер APO сайт и скачать программное обеспечение.
- После загрузки исполняемого файла откройте его и выберите предпочтительный каталог для установки.
- Теперь следуйте инструкциям на экране, чтобы завершить процесс.
- После загрузки программного обеспечения перейдите в папку, в которую вы загрузили файл.
- Теперь откройте приложение и нажмите да > следующий > Согласен > следующий > Установить.
- Затем щелкните правой кнопкой мыши исполняемый файл (файл .exe) и выберите Запустить от имени администратора. Вы также можете перейти на Свойства > Совместимость и выберите «Запустите эту программу от имени администратора“. Удар Применять с последующим В ПОРЯДКЕ.
- Перейдите в раздел Подтверждение и установите флажок рядом с Оратор вариант.
- Далее нажмите на Да, если он просит открыть более раннее окно в любое время.

Приложение APO Equalizer - Теперь перейдите к последней вкладке диалогового окна и выберите Перезагрузить сейчас вариант. После этого нажмите кнопку «Готово».
- Теперь ваш компьютер перезагрузится. Обязательно сохраните незавершенную работу, прежде чем продолжить.
- Далее вам нужно будет найти Конфигурация вариант. Это можно сделать, зайдя в меню «Пуск» и набрав его.
- Выберите Редактор конфигурации вариант из появившихся результатов.
- Затем в появившемся окне настройте низкие частоты по своему вкусу. Вы можете настроить данные ползунки на любое значение в диапазоне от 25 до 160.
- В приложении также доступны некоторые дополнительные настройки. Перейдите в соответствующие разделы и управляйте различными звуковыми аспектами.
- Как только вы изменили желание, самое время сохранить его для использования в будущем. То же самое можно сделать, перейдя в файл раздел, а затем нажав на Сохранить кнопка.
- Выберите предпочтительное место, где вы хотите сохранить звуковые файлы, и нажмите В ПОРЯДКЕ.
- Наконец, нажмите на Сохранить чтобы убедиться, что все изменения были сохранены.
Вывод
На этом мы завершаем руководство о том, как настроить басы в Windows 10. Сообщите нам о своем опыте использования этого приложения в разделе комментариев ниже. На этой ноте вот некоторые Советы и хитрости iPhone, Советы и хитрости для ПК, а также Советы и хитрости для Android что вам тоже стоит проверить.
Статьи по Теме:
- Как управлять, улучшать и исправлять качество звука в Windows 10
- Как исправить ошибку приложения Windows 10 0xc00000FD
- Как установить Windows 10 на любой поддерживаемый ноутбук, планшет или ПК?
- Как открыть редактор реестра в Windows 10, 8, 7, Vista или более старых ОС?
- Как записать экран в Windows 10

![Список лучших кастомных прошивок для Xiaomi Mi 10T [обновлено]](/f/53b8fc5f25b24a70e6f67592e9ac751d.jpg?width=288&height=384)