Как изменить поисковую систему Safari по умолчанию на iPad / iPhone / Mac
Разное / / August 05, 2021
Safari - отличная альтернатива Гугл Хром и является веб-браузером по умолчанию на устройствах Apple под управлением Mac OS. Веб-браузер предлагает ряд функций, которые можно было бы ожидать от современного браузера. По умолчанию, когда пользователь вводит поисковый запрос в поле адресной строки, браузер использует поисковую систему Google для отображения результатов.
Это понятно, поскольку Google - самая популярная поисковая система в большинстве регионов. Однако на самом деле Google не является самой надежной поисковой системой. Практически каждый поиск Google отслеживается, и данные отправляются в Google для показа вам рекламы в будущем. Конечно, это не все, что плохо с поиском Google. Однако, если вы хотите изменить поисковую систему в Safari для macOS, то вы попали в нужное место. В этом руководстве мы покажем вам, как изменить поисковую систему по умолчанию в Safari.
Оглавление
- 1 Шаги по изменению поисковой системы в Safari на macOS X
- 2 Действия по изменению поисковой системы по умолчанию в Safari на iPad
- 3 Действия по изменению поисковой системы Safari по умолчанию в macOS
- 4 Шаги по изменению поисковой системы Safari по умолчанию на iPhone
Шаги по изменению поисковой системы в Safari на macOS X
Вы можете легко изменить поисковую систему по умолчанию в Safari, выполнив следующие действия.
- Запустите веб-браузер Safari на вашем компьютере с macOS.
- Нажми на Сафари опция, которая должна быть в строке главного меню вверху экрана.
- В меню вы должны нажать на Предпочтения.
- Нажмите на поиск ПоискВкладка в окне.
- Теперь щелкните раскрывающееся меню рядом с Поисковый движок вариант.
- Выберите предпочитаемую поисковую систему из списка.
Вы успешно изменили поисковую систему по умолчанию в Safari. Теперь каждый раз, когда вы что-то ищете, выбранная поисковая система будет всплывать с результатами поиска. На данный момент Safari позволяет выбирать из четырех популярных поисковых систем - Google, Bing, Yahoo и DuckDuckGo. Поэтому, если вы предпочитаете конфиденциальность, мы рекомендуем придерживаться УткаУтка. Тем не менее, у всех четырех поисковых систем есть свои преимущества и недостатки.
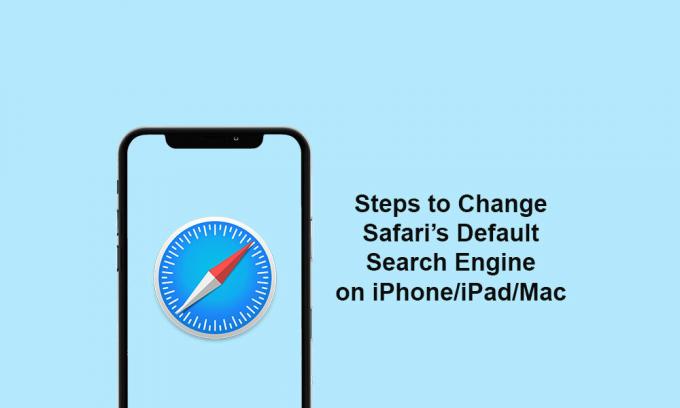
Действия по изменению поисковой системы по умолчанию в Safari на iPad
- Откройте меню настроек iPad >> Прокрутите немного вниз и нажмите Safari.
- Нажмите на поисковую систему в категории ПОИСК.
- Выберите предпочитаемую поисковую систему из списка.
- Это оно. Готово.
Действия по изменению поисковой системы Safari по умолчанию в macOS
- Откройте Safari на вашем Mac >> Теперь нажмите Safari в раскрывающемся меню в верхней части экрана.
- Выберите параметр «Настройки» или используйте кнопку «» на клавиатуре.
- Нажмите кнопку «Поиск» >> Нажмите раскрывающееся меню рядом с поисковой системой.
- Затем выберите предпочтительную поисковую систему из списка.
Шаги по изменению поисковой системы Safari по умолчанию на iPhone
- Перейти к iPhone Меню настроек >> Прокрутите немного вниз и нажмите «Safari» >> Теперь нажмите «Поисковая система» в разделе «ПОИСК».
- Здесь вы можете выбрать подходящую поисковую систему, а затем закрыть ее.
- Начните использовать браузер Safari с выбранной поисковой системой.
Мы надеемся, что вы нашли это руководство полезным, и теперь вы можете легко изменить поисковую систему Safari по умолчанию на Mac / iPhone / iPad. По любым вопросам, дайте нам знать в комментариях ниже.
Субодх любит писать контент, будь то технический или иной. Проработав год в техническом блоге, он увлекается этим. Он любит играть в игры и слушать музыку. Помимо ведения блога, он увлекается сборками игровых ПК и утечками информации о смартфонах.



