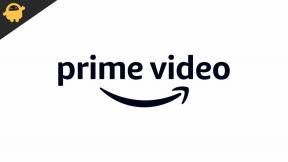Исправлено: не удалось инициализировать графическую систему в Windows 10.
Разное / / August 04, 2021
Рекламные объявления
В последнее время пользователи Windows 10 неоднократно говорили об ошибке под названием «Не удалось инициализировать графическую систему». Указанная ошибка обычно появляется, когда пользователь играет игра, а точнее «Age of Empires». Одна из часто встречающихся причин его возникновения - проблемы совместимости видеокарты или драйвера с DirectDraw.
Содержание страницы
-
1 Как исправить ошибку «Не удалось инициализировать графическую систему» в Windows 10?
- 1.1 ИСПРАВЛЕНИЕ 1. Обновите драйверы видеокарты:
- 1.2 ИСПРАВЛЕНИЕ 2: Запустите определенную игру в режиме совместимости:
- 1.3 ИСПРАВЛЕНИЕ 3: Установите обновление DirectX вручную:
- 1.4 ИСПРАВЛЕНИЕ 4: Измените разрешение дисплея:
- 1.5 ИСПРАВЛЕНИЕ 5: Установите последнее обновление Windows:
Как исправить ошибку «Не удалось инициализировать графическую систему» в Windows 10?
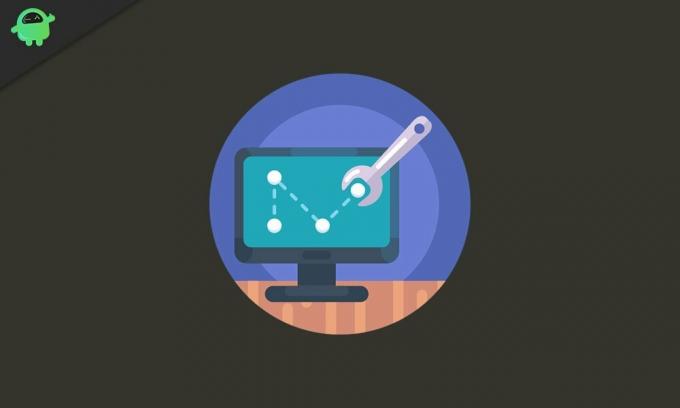
DirectDraw - это API, который когда-то был компонентом Microsoft DirectX API. Это позволяет приложению работать в полноэкранном режиме или встраиваться в окно. Кроме того, он предоставляет графику в приложениях, требующих высокой производительности. Поскольку проблема в основном связана с DirectDraw, приведенные ниже решения, возможно, исправят ошибку в кратчайшие сроки. Могут быть и другие конкретные причины, которые объясняются исправлениями. Давайте узнаем, как:
ИСПРАВЛЕНИЕ 1. Обновите драйверы видеокарты:
Устаревшие или поврежденные драйверы - одна из частых причин различных ошибок в Windows 10. Следовательно, если вы постоянно сталкиваетесь с ошибкой «Не удалось инициализировать графическую систему», это может быть из-за устаревших или поврежденных графических драйверов. Для их обновления вы можете воспользоваться одним из следующих способов:
Рекламные объявления
- Обновите через Управление устройством или Обновите через веб-сайт производителя вашего устройства.
Обновление через диспетчер устройств:
- Сначала запустите Запрос RUN посредством нажатия WINDOWS + R все вместе.
- В пустом текстовом поле введите «devmgmt.msc » а затем нажмите на ОК или нажмите Входить.
- Теперь в окне диспетчера устройств перейдите к Адаптер дисплея в списке и щелкните значок стрелки, чтобы развернуть его меню.

- Здесь щелкните правой кнопкой мыши устройство, которое вы хотите обновить, а затем выберите параметр Обновить драйвер из подменю.
- В следующем запросе нажмите на опцию Автоматический поиск обновленного программного обеспечения драйвера. Ваша система выполнит автоматический поиск и установит последние версии драйверов. (Убедитесь, что у вас есть активное подключение к Интернету).
Обновите через веб-сайт производителя вашего устройства:
В некоторых редких случаях обновление графических драйверов через диспетчер устройств не всегда может дать желаемый результат. Здесь рекомендуется сразу перейти к Веб-сайт NVIDIA, AMD или Intel и установите самые последние обновления драйверов без каких-либо проблем.
После успешного обновления графического драйвера откройте соответствующую программу / игру, в которой отображается указанная ошибка, и проверьте, устранена ли она.
ИСПРАВЛЕНИЕ 2: Запустите определенную игру в режиме совместимости:
Приложения, которые создают проблемы при работе в Windows 10, иногда могут эффективно работать в режиме совместимости. Режим совместимости отвечает за старые программы, работающие в последних версиях операционной системы. Он изменяет настройки системы, чтобы приложения и программы работали быстро и без проблем.
Чтобы запустить игру в режиме совместимости, выполните следующие действия:
- Сначала перейдите к установочная папка (конкретного игрового приложения) и щелкните правой кнопкой мыши по игре.
- Теперь в контекстном меню нажмите на Характеристики, и вы попадете в другое окно.
- Здесь перейдите к Вкладка совместимости и щелкните раскрывающееся меню под Раздел режима совместимости.
- Здесь выберите старую версию Windows, с которой вы хотите, чтобы ваша игра была совместима.
- После этого под Настройки установите флажки перед параметрами: Запустите эту программу от имени администратора а также Отключите полноэкранную оптимизацию.
- Теперь нажмите на Применять а потом ОК.
После этого попробуйте перезапустить игру и проверьте, появляется ли по-прежнему ошибка «Не удалось инициализировать графическую систему» или она устранена.
Рекламные объявления
ИСПРАВЛЕНИЕ 3: Установите обновление DirectX вручную:
Microsoft Directx - это серия API (интерфейса прикладного программирования) для обработки и управления мультимедийными задачами, особенно для программирования игр, рендеринга видео и 3D-моделирования. Следовательно, рекомендуется постоянно обновлять его. Для установки обновления DirectX вручную выполните действия, указанные ниже;
- Сначала перейдите к Официальная веб-страница установщика среды выполнения Microsoft DirectX для конечных пользователей.

- Здесь установите язык из раскрывающегося списка, а затем нажмите на Скачать таб.
- Теперь запустите dxwebsetup.exe файл и переходите дальше, следуя инструкциям на экране.
- Процесс установки может занять некоторое время. Убедитесь, что вы избегаете дополнительной установки во время процесса.
После завершения процесса установки перезагрузите систему, повторно запустите программу, которая показывала ошибку «Не удалось инициализировать графическую систему», и проверьте, устранена ли она.
Некоторые из DirectX недоступны, кроме как в центре обновления Windows; поэтому убедитесь, что вы проверили это заранее.
ИСПРАВЛЕНИЕ 4: Измените разрешение дисплея:
По мнению некоторых из пострадавших пользователей, изменение разрешения их дисплея быстро разрешило ошибку «Не удалось инициализировать графическую систему». Давайте узнаем, как:
Рекламные объявления
- Во-первых, щелкните правой кнопкой мыши в любом месте пустой области экрана дисплея, а затем выберите параметр Настройки отображения из появившегося меню.
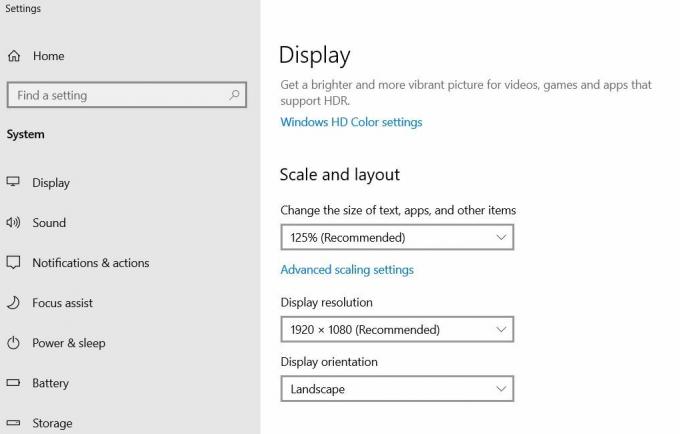
- На Окно настроек, щелкните раскрывающееся меню под Разрешение экрана и измените разрешение на другое, чем оно есть изначально.
Теперь перезапустите игру в измененном разрешении и проверьте, отображается ли ошибка. Если нет, то проблема решена за вас. Если да, переходите к следующему решению.
ИСПРАВЛЕНИЕ 5: Установите последнее обновление Windows:
Каждое обновление Windows 10 улучшает работу вашей системы и исправляет различные существующие ошибки и сбои. Поэтому желательно время от времени устанавливать все доступные обновления. Для этого
- Во-первых, в строке поиска на рабочем столе введите Обновления и выберите вариант Центр обновления Windowsнастройки из результатов поиска.

- На следующем экране щелкните значок Проверить обновления таб. Он автоматически найдет все доступные обновления и установит их в вашу систему.
- Теперь, когда обновления установлены, перезагрузите вашу систему чтобы сделать их полезными.
После этого повторно запустите соответствующую игру и проверьте, решена ли указанная проблема.
Пока пользователи играют в любую игру в своей системе, ошибка «Не удалось инициализировать графическую систему» портит им впечатление, снова появляясь на их экране. Однако указанные выше исправления эффективны для решения указанной проблемы в большинстве случаев.
Более того, всегда рекомендуется обновлять вашу систему до последних обновлений Windows 10. Это принесет новые преимущества и избавит вашу операционную систему от различных ошибок. Если у вас есть какие-либо вопросы или отзывы, напишите комментарий в поле для комментариев ниже.
Рекламные объявления Мы снова и снова говорим, что обновления программного обеспечения - это самый важный аспект любого гаджета.…
Рекламные объявления ОС Windows предлагает встроенный механизм безопасности, называемый Windows SmartScreen, для защиты компьютеров от запуска неизвестных…
Рекламные объявления Когда вы отправляете жизненно важное электронное письмо, возможно, имеющее отношение к вашей работе, оно поможет…