Как использовать виртуальный фон в Google Meet [Руководство]
Социальные сети / / August 05, 2021
В этом руководстве я расскажу, как добавить виртуальный фон в Google Meet. Вы можете спросить, зачем нам вообще это нужно? Позволь мне объяснить. В эти дни из-за COVID-19 Блокировка, все работают из дома. Итак, допустим, вы только что встали и получили уведомление о предстоящем собрании команды в течение 15 минут. Конечно, у вас в комнате беспорядок, и вы не хотите, чтобы начальник это заметил. Я знаю, что это оставляет плохое впечатление.
Итак, есть ли способ скрыть свой фон во время встречи? Хотя вы не можете спрятаться, вы можете заменить его виртуальным фоном. Вместо грязной комнаты вы можете вывести изображение или видео. Это действительно очень полезно для тех людей, которые проводят много встреч в день. Я считаю, что лучше иметь какое-то изображение на заднем плане, и оно придаст формальности вашим онлайн-сессиям. Итак, следуйте руководству и получите представление о том, как это сделать.

Проверь это | Как удалить управление по организации в Google Chrome на Mac
Как создать виртуальный фон в Google Meet
Эта функция поддерживается на всех основных платформах операционных систем. Однако вам необходимо использовать стороннее приложение камеры для реализации виртуального фона на вашей встрече. Вы можете скачать приложение ChromaCam на свой компьютер. Затем замените ее стандартной веб-камерой вашего ПК / ноутбука.
Обычно эти сторонние приложения для камеры поставляются с функцией виртуального фона. К счастью, Google Meet поддерживает использование альтернативных камер. Таким образом, у вас не возникнет проблем с использованием этой функции.
Руководство | Как перенести изображения из Google Фото в Amazon Photos
Шаги
- Загрузите ChromaCam с официального сайта
- Зарегистрируйтесь в приложении и войдите в систему, используя свой адрес электронной почты.
- Запуск Google Meet
- Если вы присоединяетесь к встрече, щелкните Присоединиться
- В противном случае, если вы проводите встречу, нажмите Начать встречу
- На экране камеры в правом углу вы должны увидеть кнопку с тремя точками. При наведении указателя мыши на него будет выделено Больше вариантов. Нажмите на нее, чтобы открыть небольшое меню
- В меню выберите Настройки
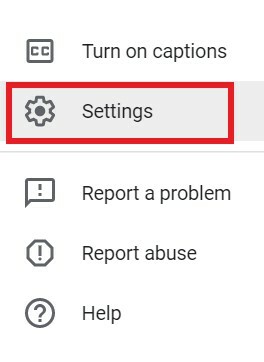
- На следующем экране щелкните значок видео вкладка
- Вы должны увидеть, что стандартная камера ноутбука отображается как камера по умолчанию.
- Теперь, когда вы установили ChromaCam, чтобы использовать его, нажмите кнопку Камера падать.
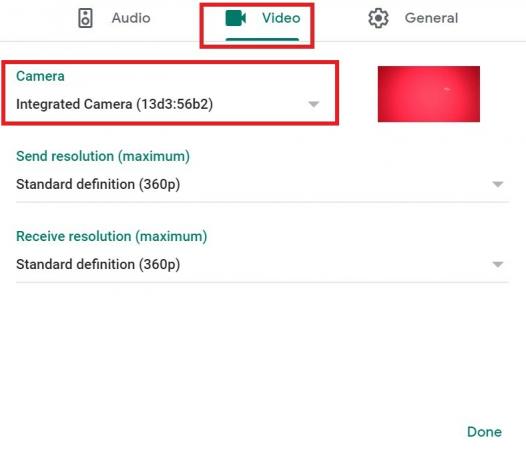
- Выберите ChromaCam из раскрывающегося списка.
- Затем с помощью ChromaCam вы выбираете виртуальный фон и также применяете другие фильтры.
- Счастливой встречи
Итак, ребята. Если вы не хотите делить эту грязную комнату со своими коллегами, используйте виртуальный фон в сеансах конференции Google Meet.
Читать далее,
- Как изменить размер слайда в Microsoft Powerpoint
- Как увидеть весь канал Microsoft Teams на компьютере, телефоне и в Интернете
Сваям - профессиональный технический блоггер со степенью магистра компьютерных приложений, а также имеет опыт разработки под Android. Он убежденный поклонник Stock Android OS. Помимо технических блогов, он любит игры, путешествовать и играть на гитаре.
![Как использовать виртуальный фон в Google Meet [Руководство]](/uploads/acceptor/source/93/a9de3cd6-c029-40db-ae9a-5af22db16c6e_200x200__1_.png)


