Как вставить водяной знак в Word и Google Docs
Разное / / August 04, 2021
Водяной знак широко используется для защиты нашего документа от копирования или использования другим неавторизованным лицом. По сути, водяной знак - это знак на фотографии или файле, на котором отображается информация или логотип владельца. Не волнуйтесь, добавить или вставить водяной знак в документы Word или Google просто, как добавить макет изображения.
Вы могли заметить, что многие известные художники наносят на свои картины водяные знаки. Но теперь технология изменилась, и нам не нужно вручную наносить водяной знак на изображения или файлы документов. Да, эти вещи автоматически вставляются при публикации или печати с помощью различного программного обеспечения.
Эта статья покажет вам, как легко вставить водяной знак с помощью документов MS Word и Google. Недавно Google запустил официальный способ нанесения водяных знаков на документы. Используя водяной знак, вы можете пометить его или персонализировать документ (файлы, изображения или видео) как свой собственный.

Содержание страницы
-
Вставить водяной знак в Word и Google Документы
- Как вставить водяной знак в Google Документы
- Как вставить водяной знак в Word
- Заключение
Вставить водяной знак в Word и Google Документы
Водяной знак - это полупрозрачный штамп, который чаще всего используется как авторское право на фото или видео, чтобы предотвратить кражу любым другим лицом. Следовательно, становится более важным ставить водяной знак в наши с трудом создаваемые документы. Итак, давайте посмотрим, как вы это сделаете.
Как вставить водяной знак в Google Документы
В Документах Google нет какой-либо специальной функции для водяного знака, но вы можете использовать текст или изображение в качестве водяного знака. Кроме того, вы можете использовать водяной знак, чтобы сохранить документ с вашими инициалами как защищенный авторским правом. Таким образом, есть два способа вставить водяной знак в документы Google.
Использовать изображение как водяной знак
В Документах Google вы можете использовать изображение в качестве водяного знака и вставлять его в документы. Шаги следующие:
- Откройте рисунки Google в своем браузере или напрямую воспользуйтесь этой ссылкой ( https://docs.google.com/drawings)
- Щелкните вкладку «Вставка», затем перейдите к разделу изображения и выберите изображение, которое вы хотите вставить.
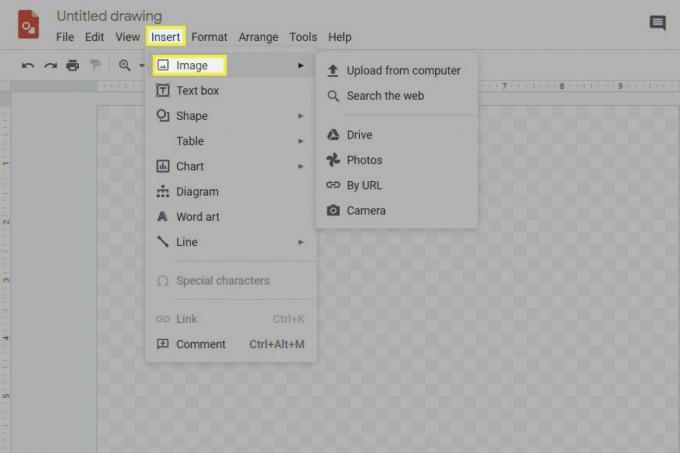
- Перетащите или выделите изображение на открытом листе чертежа и отрегулируйте размер, поворот и положение.
- После этого нажмите «Формат», а затем «Формат». Затем нажмите «Регулировка» (используется для корректировки выбранного изображения).
- При необходимости отрегулируйте прозрачность.

- Затем вам нужно будет вставить или создать текстовое поле.
- После этого поместите его поверх изображения.
- Теперь вы можете просто поместить текст вашего документа, в который вы хотите вставить водяной знак. Но учтите, что размер шрифта должен быть немного больше обычного.

- Затем щелкните новый документ и следуйте по пути Insert
- Теперь вам нужно вставить изображение, которое вы связали с источником.

- Это оно. Теперь, чтобы отредактировать текст, вам просто нужно открыть параметры связанного рисунка.
- Теперь, наконец, нажмите на опцию Open source и отредактируйте текст внутри поля.
- Затем вернитесь к своим документам и нажмите «Обновить».
Использовать текст как водяной знак
- Откройте рисунок Google в своем браузере или просто воспользуйтесь этой ссылкой ( https://docs.google.com/drawings)
- После этого нажмите на Вставлять Tab и затем выберите Текстовое окно.
- Переместите курсор на лист чертежа, чтобы создать текстовое поле. Теперь введите желаемый текст водяного знака в текстовое поле и настройте размер шрифта или цвет для завершения.
- Чтобы добавить текст водяного знака, откройте документы Google, нажмите Редактировать, щелкнуть Выбрать все и нажмите Ctrl + C с клавиатуры, чтобы скопировать текст.
- нажмите Ctrl + V вставить текст на Текстовое окно.
- Щелкните правой кнопкой мыши текстовое поле и выберите «Порядок», чтобы настроить водяной знак (перед или за текстом или изображением).
- Теперь откройте документы Google, нажмите «Вставить» и перейдите к рисунку. После этого нажмите на Диске.
- В новом всплывающем окне нажмите «Ссылка на источник», а затем нажмите «Вставить».
Вы можете просто выполнить следующие действия, чтобы вставить изображение или текст водяного знака в свои Документы Google.
Как вставить водяной знак в Word
В MS Word вы можете легко вставить текст или изображение водяного знака, выполнив несколько шагов.
- Откройте документ или файл, в который вы хотите вставить водяной знак.
- Щелкните вкладку Дизайн, а затем водяной знак.
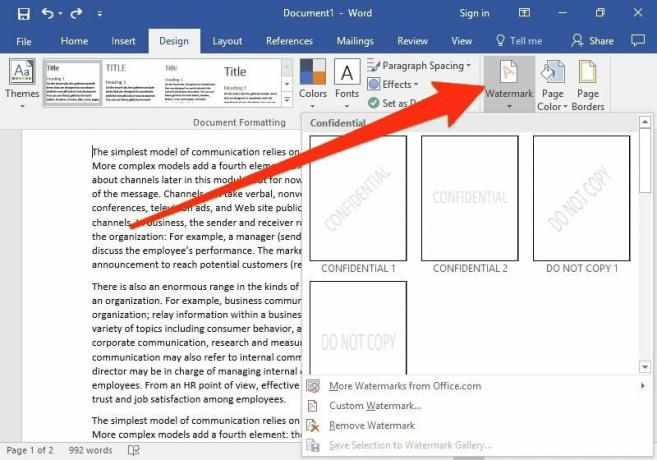
- На новой вкладке вы получите несколько параметров, таких как водяной знак с изображением и текстовый водяной знак.
- Чтобы выбрать изображение в качестве водяного знака, щелкните водяной знак изображения. Вставьте желаемое изображение, которое вы хотите использовать в качестве водяного знака, из сохраненного местоположения этого файла.
- Отрегулируйте масштаб в соответствии с требованиями и нажмите ОК.
- Для текстового водяного знака щелкните текстовый водяной знак; вы получите возможность ввести текст, язык, шрифт и размер.

- После внесения изменений нажмите ОК.
Однако в другой версии MS Word есть небольшие изменения по шагам, как в версии 2010 года. Например, вкладка водяного знака находится в параметре макета страницы. Также имейте в виду, что описанные выше действия работают как в Mac, так и в Windows.
Рекламные объявления
Заключение
Вы можете использовать водяной знак для предотвращения несанкционированного использования кем-либо. Хотя есть несколько сторонних программ. Но если Google и Microsoft предоставляют одну и ту же функцию, почему мы должны использовать эти ненадежные сторонние приложения. Мы надеемся, что вам понравятся методы, описанные в приведенном выше руководстве. Для дальнейших запросов и вопросов используйте наше поле для комментариев.
Выбор редактора:
- Как найти утечки паролей в Google Chrome на Windows и Android
- Как перевести AirTag в режим пропажи?
- 5 лучших альтернатив Gmail в 2021 году
- 7 способов исправить проблему с документами Google, которая не может загрузить файл
- Как печатать голосом в Google Документах?


