Исправлено: Fastboot FAILED (удаленный: команда не разрешена) Ошибка
Разное / / August 04, 2021
В этом руководстве по устранению неполадок мы поделимся с вами возможными шагами по исправлению ошибки Fastboot FAILED (удаленная: команда не разрешена) при попытке прошивки файлов на вашем устройстве Android. Если вы столкнулись с той же проблемой, не волнуйтесь. Говоря о командах ADB и Fastboot, это самые полезные способы легко прошивать zip-файлы, загружая ваше устройство в fastboot или режим восстановления.
Кроме того, вы можете установить root-доступ или другие модули, чтобы получить неограниченные возможности настройки Android. Кроме того, если ваш телефон Android застрял в проблеме цикла загрузки или в состоянии блокировки, вы можете легко решить проблему, перепрошив файл прошивки с помощью метода ADB и Fastboot. Но это не значит, что вы не получите ошибок при его использовании. Да! Методы ADB и Fastboot также могут вызывать множественные ошибки.
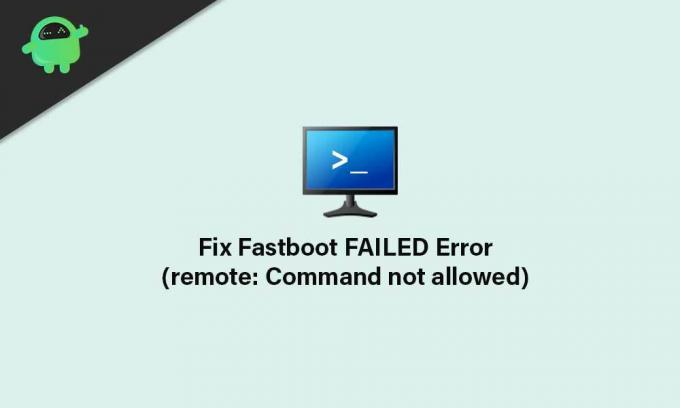
Содержание страницы
- Что такое FAILED (remote: Command not allowed) Ошибка?
-
Действия по исправлению ошибки FAILED (удаленный: команда не разрешена)
- Требования:
- Перенести файлы в правильный раздел
Что такое FAILED (remote: Command not allowed) Ошибка?
Похоже, что одна из наиболее распространенных причин такой проблемы - это то, что вы переносите файл на неправильный раздел. Таким образом, это может в основном вызвать проблемы с системным разделом, таким как раздел слота A / B. Чтобы быть очень конкретным, в разделе A / B нет раздела для восстановления. Следовательно, вы не можете напрямую прошить TWRP Recovery в раздел восстановления.
В то время как на вашем устройстве есть раздел слота только для A, он все равно должен иметь раздел восстановления. Таким образом, вы можете напрямую прошить восстановление в раздел, а не загружать его. Но в большинстве сценариев не очень компьютерные пользователи путаются с этим и заканчивают ошибкой FAILED (remote: Command not allowed) после неправильной попытки процесса.
В качестве альтернативы, вы, скорее всего, записываете собственный двоичный файл на заблокированный загрузчик. Принимая во внимание, что если вы используете устаревший инструмент ADB и Fastboot на своем ПК, это также может вызвать такую проблему. Теперь, не теряя больше времени, давайте перейдем к делу.
Действия по исправлению ошибки FAILED (удаленный: команда не разрешена)
Заявление об ограничении ответственности: GetDroidTips не несет ответственности, если у вас возникнут какие-либо проблемы после выполнения этого руководства. Вы должны знать, что делаете, и действовать на свой страх и риск.
Требования:
Итак, прежде чем переходить к шагам, обязательно соблюдайте требования.
1. Вам нужен ПК или ноутбук
Очевидно, что если вы попадаете в среду ADB и Fastboot, вам понадобится ПК или ноутбук вообще. Вам также понадобится USB-кабель для передачи данных, чтобы подключить телефон к компьютеру.
2. Загрузите USB-драйверы для Android
Для успешного создания коммуникационного моста между компьютером и мобильным устройством на ваш компьютер необходимо загрузить и установить USB-драйверы Android. После подключения можно переходить к прошивке файлов. Ты можешь получить драйверы USB здесь.
Рекламные объявления
3. Загрузите последнюю версию ADB и Fastboot Tool
Обязательно загрузите последнюю версию Инструмент ADB и Fastboot на твоем компьютере. Метод ADB и Fastboot позволяет легко прошивать файлы на системные разделы в режиме загрузчика или fastboot. Однако для работы требуется разблокированный загрузчик вашего устройства Android.
4. Обязательно разблокируйте загрузчик устройства
Как мы уже упоминали, загрузчик вашего устройства должен быть разблокирован перед использованием или попыткой прошивки файла в системном разделе с помощью командного метода ADB и Fastboot. Если вы не знаете об этом, каждое устройство Android поставляется с заблокированным загрузчиком, который не позволяет вам загружать в систему какие-либо сторонние файлы.
Итак, разблокировка загрузчика очень важна, прежде чем начинать прошивать любой сторонний файл на вашем Android-устройстве. Вы можете найти подробное руководство по как разблокировать загрузчик на любом телефоне Android.
Рекламные объявления
Перенести файлы в правильный раздел
- Для начала обязательно проверьте, есть ли на вашем устройстве Android раздел A / B или раздел только для A. Для этого установите Приложение Treble Check в магазине Google Playи проверьте тип системного раздела вашего устройства.
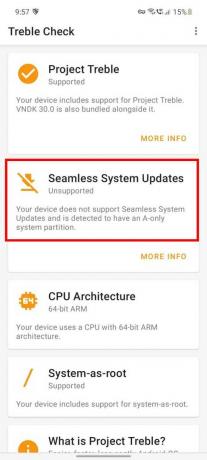
- Теперь, если на вашем устройстве есть Тип раздела A / B, то вам нужно будет загрузиться в загрузочный раздел, выполнив следующую команду.
- Для этого подключите устройство к ПК с помощью кабеля USB.
- Во-вторых, мы надеемся, что вы уже включили отладку по USB на своем телефоне.
- Затем перейдите в установленную папку ADB и Fastboot> Нажмите Клавиша Shift + щелчок правой кнопкой мыши с помощью мыши> Щелкните Открыть командное окно здесь.
- Введите следующую команду и нажмите Входить:
fastboot загрузка twrp.img
- Как только устройство загрузится в режим восстановления TWRP, вы можете прошить zip-файл TWRP, чтобы установить его навсегда.
- Но если на вашем устройстве есть Тип раздела только A, тогда вам нужно будет напрямую прошить TWRP Recovery в раздел восстановления, используя следующую команду: [Если вы переименовали файл twrp.img, замените его на настоящее имя]
fastboot flash recovery twrp.img
- Этот метод загрузит ваше устройство в режим восстановления TWRP.
- Наконец-то все готово. Теперь вы можете прошивать файлы в системный раздел, не получая ошибок fastboot failed.
Вот и все, ребята. Мы предполагаем, что вы нашли это руководство полезным. Если у вас возникнут дополнительные вопросы, дайте нам знать в комментарии ниже.



