3 лучших способа включить историю буфера обмена в Windows 10
Разное / / August 04, 2021
В Windows 10, Microsoft переносит функции копирования и вставки на другой более высокий уровень, то есть в буфер обмена. Эта функция позволяет вам добавлять или копировать различные элементы, такие как текст, изображения, HTML-код, все, что можно изменить. Кроме того, в истории буфера обмена будет представлен список содержимого, которое вы скопировали ранее, чтобы использовать позже. Но если вы хотите использовать эту удивительную функцию на своем ПК с Windows 10. Затем вам сначала нужно включить его.
Вы когда-нибудь теряли свои данные из-за сбоя вашего конкретного приложения по какой-либо причине? Буфер обмена играет жизненно важную роль в таком сценарии, как если бы вы его включили и скопировали что-то, скажем, из своего браузера. Но из-за технических проблем в вашем браузере происходит сбой, история буфера обмена продолжает свое дело и сохраняет скопированный контент до того, как произойдет сбой. В любом случае, сегодня здесь мы расскажем вам о трех лучших способах включить историю буфера обмена в Windows 10. Итак, приступим.
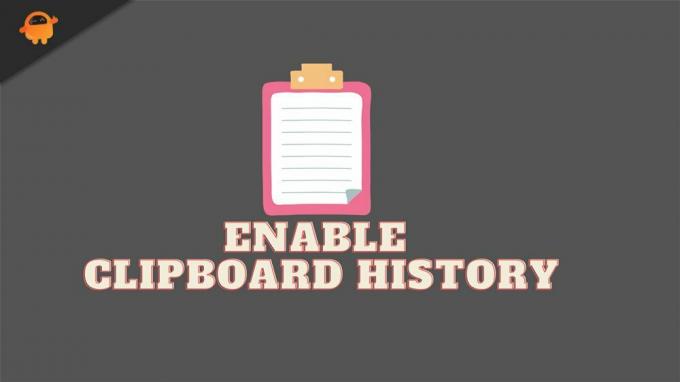
Содержание страницы
-
3 лучших способа включить историю буфера обмена в Windows 10
- #1. Включите его в настройках Windows
- #2. Включите его с помощью сочетания клавиш
- #3. Включить через реестр Windows
3 лучших способа включить историю буфера обмена в Windows 10
Сегодня методы, которые я собираюсь здесь обсудить, станут одним из лучших вариантов, которые вы можете использовать для включения истории буфера обмена в Windows 10. Итак, начнем с первого метода:
#1. Включите его в настройках Windows
- Нажмите кнопку Windows + I на клавиатуре, чтобы вызвать настройки Windows, и наведите указатель мыши на Система.
- Теперь перейдите по системе и найдите Буфер обмена вариант. Как только получите его, нажмите на него.
- После этого вы увидите кнопку-переключатель на следующей странице в разделе истории буфера обмена. Итак, просто переключите его в положение «Вкл.», Чтобы включить его, если он отключен.
- Затем, как только вы включите эту опцию, закройте окна. После этого нажмите и удерживайте клавишу Windows + V на клавиатуре, чтобы вызвать буфер обмена.
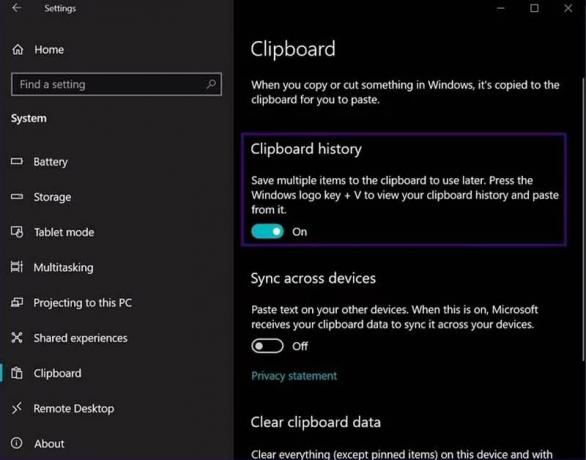
Вот и все. В настоящее время это пустая страница. Но как только вы начали копировать элементы, эта страница заполнялась соответствующим образом.
#2. Включите его с помощью сочетания клавиш
- Вы можете просто нажать и удерживать клавишу Windows + V на клавиатуре.
- Теперь, как мы заявляли ранее, при нажатии этих комбинаций появляется окно истории буфера обмена. Но, поскольку это в настоящее время отключено, он покажет вам кнопку, чтобы включить эту функцию На.
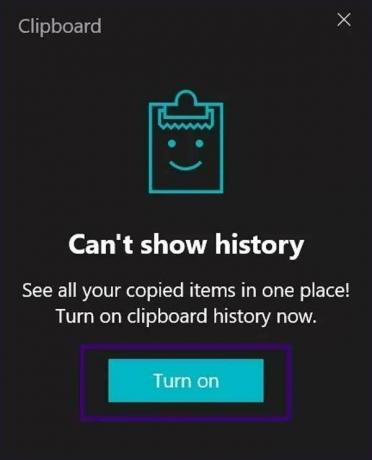
Читайте также: Предварительный просмотр Windows 11 ISO Insider | Скачать
#3. Включить через реестр Windows
Если вы знаете о редактировании файла реестра, мы рекомендуем вам воспользоваться этим методом. Кроме того, попробуйте этот метод только в том случае, если два других упомянутых метода не работают, потому что при редактировании реестра требуется много внимания и знаний. Одна ошибка может сделать ваш ПК с Windows нестабильным.
- Вызовите окно приглашения Выполнить, одновременно нажав клавиши Windows + R.
- После этого введите Regedit в текстовом поле и нажмите клавишу ввода.
- Теперь нажмите на опцию «Компьютер» в меню редактора реестра, чтобы открыть раскрывающееся меню.
- Затем выберите HKEY_CURRENT_USER.
- Теперь снова из открывшегося выпадающего меню выберите Программного обеспечения вариант.
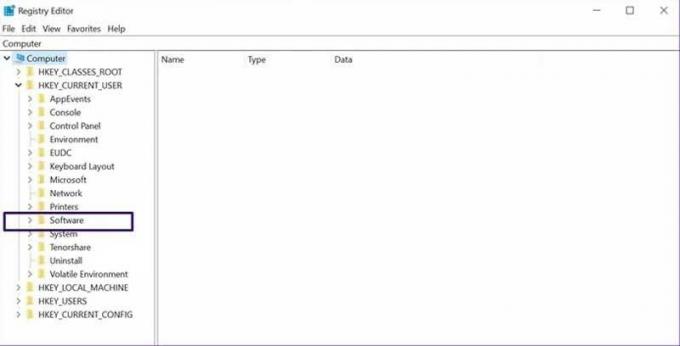
Рекламные объявления
- После этого перейдите по нему и нажмите Microsoft, а затем AuthCookies.

- Теперь нажмите Буфер обмена, и вы увидите параметр, позволяющий включить его в правой части окна. Между тем, если такой возможности нет, выполните следующие действия, указанные ниже.
- Внутри AuthCookies щелкните правой кнопкой мыши буфер обмена, чтобы получить список параметров, и выберите новый вариант в раскрывающемся меню.

- Теперь снова во всплывающем раскрывающемся меню выберите значение DWORD (32-битное) и назовите его EnableClipboardHistory.
- Дважды щелкните по нему и введите 1 в поле «Значение» и нажмите кнопку «ОК».
- После этого, выполнив все указанные шаги, просто перезагрузите компьютер, чтобы убедиться, что измененные вами настройки сохранены.
Итак, вот несколько шагов, которые вам нужно предпринять, чтобы включить историю буфера обмена на вашем ПК с Windows. Я надеюсь, что теперь вы можете включить это на своем ПК после прочтения этого руководства. Между тем, если вам действительно нравится это руководство, не забудьте оставить для нас поддерживающий комментарий, так как это поднимет наш боевой дух.
Рекламные объявления



