Распространенные проблемы с YouTube Music и решения
Общие проблемы / / August 05, 2021
За последние несколько лет индустрия стриминга сильно изменилась! Потоковая передача игр, потоковая передача фильмов, потоковая передача музыки и т. Д. все бросили шторм в Интернете. Когда дело доходит до потоковой передачи музыки, все творения - это победа в своем предназначении. Именованный Spotify, Wink и многое другое, каким мы его знаем сегодня, YouTube также недавно появился на сцене. Влияние и влияние на огромное количество людей по всему миру, как насчет проблем в пожарах?
Даже если YouTube Music несомненно создается с высшим порядком кодов высшим порядком людей, он, несомненно, имеет свою долю недостатков. Никакое творение никогда не бывает безупречным, но по мере развития вещей меняется и наш способ решения проблем. Было много критиков, сообщающих об отсутствии бесперебойной работы YouTube Music. Вот почему сегодня мы рассмотрим это и посмотрим, сможем ли мы противостоять тому, что вас беспокоит. Не вдаваясь в подробности, давайте рассмотрим распространенные проблемы и решения YouTube Music.
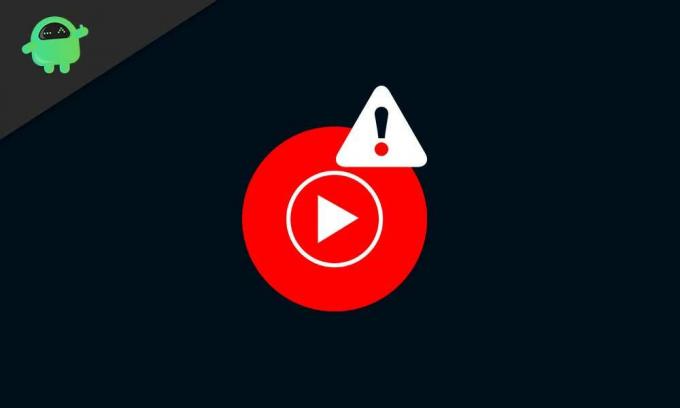
Оглавление
- 1 Шаги по решению проблем с YouTube Music и Chromecast
-
2 Шаги по решению проблем с YouTube Music и Google Home
- 2.1 1. Если Google Home не отвечает на ваши голосовые команды
- 2.2 2. Если в Google Play не воспроизводится музыка через YouTube Music
- 3 Действия по устранению проблем с подключением к Bluetooth
- 4 Действия по решению проблем с воспроизведением
- 5 Действия по устранению сообщения об ошибке «Воспроизведение приостановлено, поскольку эта учетная запись используется в другом месте»
- 6 Действия по устранению неэффективных преимуществ YouTube Music Premium
Шаги по решению проблем с YouTube Music и Chromecast
Использование YouTube Music с Chromecast иногда раздражает вас проблемами. Это может быть сбой приложения, не воспроизводится музыка, приложение не загружается и многое другое. Однако использование следующих методов может вернуть его к работе:
- Перезагрузите сеть и устройство Chromecast: Проблема может быть связана с Wi-Fi / сетью, к которой вы подключаетесь. Или, может быть, вы подключили устройство Chromecast, но ресивер не распознает его должным образом. Чтобы решить эту проблему, просто выключите и снова включите свою сеть Wi-Fi. Также отключите устройство Chromecast и вставьте его снова.
- Убедитесь, что ваше мобильное устройство и устройство Google Cast подключены к одной сети Wi-Fi: Чтобы YouTube Music без проблем работал на вашем устройстве Chromecast, подключите их обоих к одной сети Wi-Fi. Потому что подключение их обоих к разным сетям приведет к вариациям обрабатываемых команд и, в конце концов, не будет выполнять их должным образом.
- Закройте приложение YouTube Music и снова откройте его: Иногда, когда приложение работает слишком долго, оно дает сбой. Это также произойдет, если вы просто закроете приложение, но оно будет работать в фоновом режиме. Поэтому попробуйте полностью закрыть приложение из недавнего и снова открыть его.
- Попробуйте провести трансляцию с другого устройства: Чтобы убедиться, что проблема не связана с мобильным устройством или планшетом для трансляции, попробуйте использовать другое устройство. Если проблема не устранена, продолжайте.
- Убедитесь, что вы используете последнюю версию приложения YouTube Music: Проверьте, работает ли ваше приложение YouTube Music в более старой версии. Если доступна более новая версия приложения, немедленно обновите ее. Своевременное использование последних версий приложений гарантирует устранение ошибок. Это поможет вам противостоять проблемам, если это возбудитель.
- Убедитесь, что на вашем устройстве Chromecast установлена последняя версия прошивки: Часто, если ваша прошивка не обновляется автоматически, возможно, что функции выйдут из строя. Поэтому, чтобы обеспечить бесперебойную работу приложений и служб, убедитесь, что на вашем устройстве установлена последняя версия прошивки. Вы можете проверить обновления микропрограммы вашего устройства Chromecast. Вот.
- Повторно включите параметр «Автоматический часовой пояс» на своем устройстве: Когда вы занимаетесь активными действиями в Интернете, это фактически фактор, подтверждающий, что ваше устройство идет в нужное время. Чтобы часы вашего устройства не отставали от текущего часового пояса, перейдите в настройки. Оттуда отключите и снова включите параметр «Автоматический часовой пояс».
- Забудьте про свой Wi-Fi и подключитесь заново: Это просто означает, что вы подключаетесь к своей сети Wi-Fi заново. Проблема может заключаться в Wi-Fi, так что это достойный способ забыть о сети. Вы можете сделать это в настройках Wi-Fi / сети вашего устройства.
- Переустановите приложение YouTube Music: Ваше приложение может выдавать ошибки, потому что что-то могло повредить его данные. Таким образом, удаление и повторная установка приложения YouTube Music обеспечивает новый запуск приложения на вашем устройстве без каких-либо ошибок или сбоев.
Шаги по решению проблем с YouTube Music и Google Home
1. Если Google Home не отвечает на ваши голосовые команды
- Убедитесь, что ваш Google Home включен: Когда Google Home не реагирует на ваши голосовые команды, первое, что вам нужно сделать, это включить его. Просто проверьте, правильно ли вы вставляете его в розетку, или отключите от розетки и вставьте снова.
- Убедитесь, что ваш микрофон не отключен: Если вы отключите микрофон своего Google Home, он вообще не будет беспокоиться о ваших командах. На задней панели динамика вы найдете кнопку отключения звука. Коснитесь его и убедитесь, что он отключен.
- Убедитесь, что светодиодные индикаторы реагируют: Когда вы произносите «Окей, Google» или «Окей, Google» или нажимаете и удерживаете кнопку наверху динамика, убедитесь, что светодиодный индикатор наверху загорается и вращается. Если этого не произошло, вероятно, ваш Google Home мертв.
2. Если в Google Play не воспроизводится музыка через YouTube Music
- Если ваш помощник следует другим командам, попробуйте перефразировать команду: Каждый раз, когда вы даете команду своему помощнику Google, говорите четко и четко. Не торопитесь и не медлите со словами. Также убедитесь, что используемая команда поддерживает его. Вы можете проверить списки команд, которые поддерживает Google Ассистент Вот.
- Убедитесь, что YouTube Music является вашим музыкальным проигрывателем по умолчанию: Убедитесь, что вы выбрали или даете команду помощнику воспроизводить музыку через приложение YouTube Music. Или, если вы постоянно используете YouTube Music, просто сделайте его музыкальным проигрывателем по умолчанию.
- Обязательно войдите в Google Home с правильной учетной записью Google: Убедитесь, что вы входите в одну и ту же учетную запись Google на всех устройствах, на которых выполняется трансляция.
-
Убедитесь, что ваше устройство для трансляции подключено к Google Home: Заставьте вас связать ваше устройство для трансляции (мобильное устройство или планшет) с вашим Google Home. Вы можете сделать это через их приложение Google Home, доступное в игровом магазине.
[googleplay url = ” https://play.google.com/store/apps/details? id = com.google.android.apps.chromecast.app & hl = en_IN ”] - Убедитесь, что ваше устройство для трансляции и Google Home подключены к одной сети Wi-Fi: Убедитесь, что ваш Google Home и устройство для трансляции подключены к одному и тому же Wi-Fi. Использование двух сетей Wi-Fi для каждой из них создает различия в командах и не будет работать должным образом.
- Закройте и снова откройте приложение YouTube Music: Не забудьте закрыть приложение YouTube, когда закончите. Не просто закрывайте приложение, очистите его и от недавнего.
- Перезагрузите Google Home: В большинстве случаев отключение и перезагрузка Google Home хорошо справляются с работой. Если у вас возникнут такие проблемы, просто отключите его от розетки на минуту и подключите снова.
Действия по устранению проблем с подключением к Bluetooth
- Обновите программное обеспечение вашего устройства до последней версии: Если у вас возникают проблемы с подключением к Bluetooth, часто причиной может быть программное обеспечение вашего устройства. Чтобы решить эту проблему, проверьте наличие последних обновлений программного обеспечения и обновите их, если доступны новые версии.
- Обновите приложение динамика: Обязательно обновляйте приложение Google Home. Если он работает в более старых версиях приложения, некоторые функции просто не будут работать.
- Очистите кеш приложения YouTube Music: Кэш приложения - это временные данные, которые приложение накапливает для своей работы. Если эти данные будут повреждены, могут возникнуть определенные проблемы. Так что очистка кеша приложения YouTube может помочь.
Действия по решению проблем с воспроизведением
- Убедитесь, что у вас надежное соединение для передачи данных или Wi-Fi: Проблемы с воспроизведением возникают в основном из-за медленного соединения. Мы рекомендуем скорость подключения 3 Мбит / с, а для передачи данных 4G с 4 полосами подключения используются мобильные данные.
- Перезагрузите устройство: Возможно, в вашем устройстве есть какие-то ошибки, связанные с тем, что приложения работают в фоновом режиме слишком долго. Профилактический способ этого - полностью переключить ваше устройство, подождать несколько минут и снова включить.
- Обновите программное обеспечение вашего устройства до последней версии: Использование более старых версий системного программного обеспечения также может привести к проблемам с воспроизведением в приложении YouTube Music. Чтобы решить эту проблему, проверьте наличие последних обновлений программного обеспечения и просто обновите, если доступны новые версии.
- Очистите кеш приложения YouTube Music: Кэш приложения - это временные данные, которые приложение накапливает для своей работы. Если эти данные будут повреждены, это приведет к определенным проблемам. Поэтому очистка кеша приложения YouTube может привести к обратному.
Действия по устранению сообщения об ошибке «Воспроизведение приостановлено, поскольку эта учетная запись используется в другом месте»
- Воспроизводите музыку только с одной и той же учетной записи Google на одном устройстве одновременно: Вы не можете воспроизводить музыку на нескольких устройствах с одной учетной записью Google. Поэтому, если вы хотите воспроизводить музыку через музыкальное приложение YouTube, убедитесь, что никакое другое устройство с той же учетной записью Google не воспроизводит песни через то же приложение. Если у вас есть музыка, играющая на другом устройстве, сначала приостановите ее и продолжайте играть на своем.
- Закройте и перезапустите приложение YouTube Music: Иногда это сработает довольно прилично. Так что попробовать стоит. Просто закройте приложение YouTube Music, очистите его от недавних и попробуйте снова открыть.
Действия по устранению неэффективных преимуществ YouTube Music Premium
- Обязательно войдите в учетную запись Google, связанную с YouTube Music Premium версия приложения: Для большинства отчетов это так. Просто убедитесь, что вы вошли в учетную запись Google, которую вы использовали для создания приложения YouTube Music. Если все в порядке, переходите к следующему шагу.
- Обратитесь в службу поддержки Google: Если описанный выше шаг был понятен и все в порядке, возможно, вам придется обратиться в службу поддержки. Просто перейдите к этому ссылка и следуйте инструкциям на веб-странице.
Поскольку это все строки кода, будут видны определенные ошибки. Однако применение руководства по большей части поможет вам справиться с проблемами. Шаги могут быть длительными, и их выполнение может занять много времени. Однако, учитывая ваши потребности, очень важно прилагать усилия постепенно. С момента запуска YouTube Music он стал популярным в мгновение ока. Миллионы пользователей сообщили об этих распространенных проблемах, и это применяемые средства правовой защиты, которые доказали свою эффективность.
Я Аман, пишу более 3 лет на самые разные темы. Для меня большая честь иметь возможность быть частью getdroidtips.com, и я благодарен за возможность внести свой вклад в такое замечательное сообщество. Я родился в Индии, путешествую и работаю удаленно.



