Как включить или отключить камеру и микрофон в Windows 10
Windows / / August 04, 2021
Рекламные объявления
В наши дни конфиденциальность очень важна, если вы используете такие гаджеты, как ноутбуки и смартфоны. Хакеры могут видеть через вашу веб-камеру и слышать вас через микрофон. Это может звучать безумно, но любой, кто знает, как работает кража данных, подслушивание, может это подтвердить. Современные ноутбуки оснащены затвором камеры. Вы можете закрыть камеру, когда она не используется. Если у вас старая модель ноутбука без шторки, вы можете отключить камеру вручную. В этом руководстве я объясню вам, как легко включить или отключить камеру и микрофон на любом ПК с Windows 10.
Камеру можно полностью отключить для всех установленных приложений на вашем ПК. Необязательно делать это индивидуально для каждого установленного приложения. Тем не менее, те пользователи, которые проводят регулярные видеоконференции, могут включать или отключать доступ к камере для отдельных приложений. Не только камера, но и хакеры могут проникнуть в ваши разговоры через микрофон. Разумно отключить микрофон на вашем компьютере с Windows, если он вам не нужен.
Включение или отключение камеры в Windows 10
Вот шаги, которым вы должны следовать.
- Нажмите Windows + I чтобы открыть страницу настроек
- Нажмите на Конфиденциальность
- Затем слева в разделе «Разрешения приложений» нажмите Камера
- Ниже статуса Доступ к камере включен для этого устройстванажмите Изменять

- Здесь вы можете нажать на переключатель, чтобы полностью включить или отключить доступ к камере для всех приложений, установленных на вашем компьютере.
Как разрешить / запретить любому приложению доступ к приложению камеры
Вы можете индивидуально включить или отключить любое приложение на базе Microsoft Store для доступа к камере. Перейдите под список приложений, упомянутых в Какие приложения Microsoft Store могут получить доступ к вашей камере
Рекламные объявления
Точно так же прокрутите немного вниз, чтобы найти другой вариант Разрешить настольным приложениям доступ к вашей камере. Там будет переключатель, который вы можете использовать, чтобы разрешить или запретить доступ камеры к обычным настольным приложениям, установленным на вашем устройстве.
Включение или отключение микрофона в Windows 10
Так же, как вы включаете или отключаете доступ к камере для всей системы или отдельных приложений, то же самое вы можете сделать и для микрофона.
- Открыть Настройки Windows > нажмите на Конфиденциальность [то же, что и шаги в предыдущем разделе]
- Слева нажмите Микрофон
- Существует универсальный переключатель, который включает или выключает микрофон для всех установленных приложений

- Если вы хотите выборочно разрешить одному или нескольким приложениям доступ к микрофону, вы также можете это сделать.
- Прокрутите вниз до Разрешить приложениям Microsoft Store доступ к вашему микрофону
- Под ним вы увидите список приложений. Просто нажмите переключатель, чтобы включить или отключить доступ к микрофону для любого приложения.
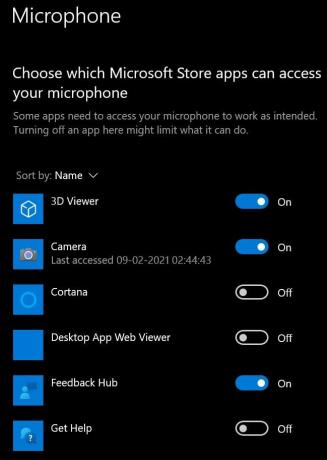
- К включить или отключить доступ с микрофона к настольным приложениям, аналогично камере для этого есть раздел.
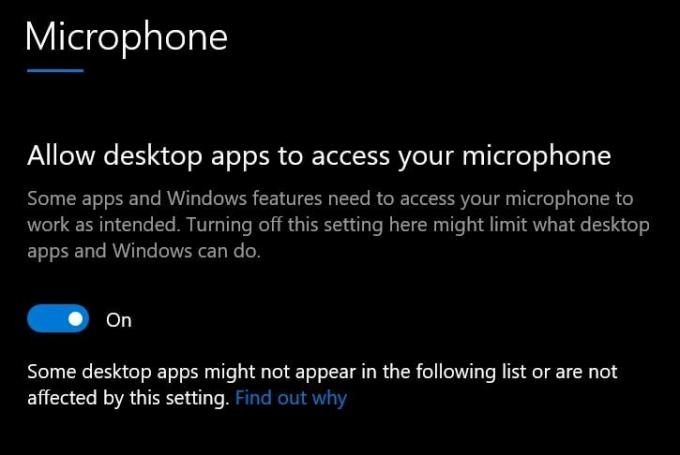
- Нажмите переключатель рядом, чтобы разрешить или запретить разрешение
Итак, вот и все о том, как включить или отключить камеру и микрофон на компьютере с Windows 10. Надеюсь, это руководство вам поможет.
Статьи по Теме
- Как переустановить приложение Microsoft Store в Windows 10
- Как отключить уведомления в Windows 10
- Установить графический процессор по умолчанию для приложений в Windows 10



