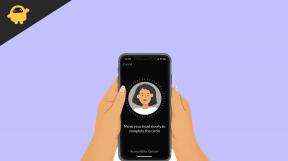Решения распространенных проблем Cubot Magic 4G - Wi-Fi, Bluetooth, камера, SD, SIM-карта и др.
советы и хитрости для Android / / August 05, 2021
Cubot - один из китайских производителей телефонов, который обычно выпускает недорогие телефоны. Cubot Magic 4G - их последняя бюджетная модель с двумя камерами и красивым дизайном по цене менее 100 долларов. Узнайте больше в полном обзоре Cubot Magic.
Когда дело доходит до оборудования, Cubot Magic 4G, как и большинство бюджетных телефонов, испытывает трудности. В телефоне установлен чип MTK6737, 16 ГБ ПЗУ и 3 ГБ ОЗУ. Производительность в играх немного посредственная, но вы заметите пропущенные кадры при игре в высококлассные игры, такие как Asphalt 8, даже при средних настройках графики.
В целом, это неплохой вариант за такую небольшую сумму денег, но было бы здорово, если бы в его строительстве использовались материалы премиум-класса. Что ж, у всех этих бюджетных телефонов есть некоторые компромиссы, и это то, чего вы должны ожидать, когда тратите менее 100 долларов на телефон.

Оглавление
- 1 Проблемы с приложениями Cubot Magic 4G
- 2 Проблемы с Bluetooth в Cubot Magic 4G
- 3 Проблемы с электронной почтой Cubot Magic 4G
- 4 Проблемы со звонками и текстовыми сообщениями Cubot Magic 4G
- 5 Проблемы с экраном Cubot Magic 4G
- 6 Проблемы с памятью Cubot Magic 4G
-
7 Проблемы с сетью Cubot Magic 4G
- 7.0.1 1. Cubot Magic 4G не может получить доступ к Интернету
- 7.0.2 2. Сигнал Wi-Fi на Cubot Magic 4G всегда выключен
- 7.0.3 3, сигнал Wi-Fi Cubot Magic 4G всегда прерывается
- 8 Проблемы с Bluetooth в Cubot Magic 4G
- 9 Проблемы с симкартой Cubot Magic 4G
- 10 Проблемы с SD-картой Cubot Magic 4G
У вас может быть нестабильное приложение, если оно:
- Не открывается
- Часто сбои
- Зависает или перестает отвечать
- Отображает сообщения об ошибках
Эти шаги помогают определить и устранить основную причину. После завершения каждого шага проверьте, устранена ли проблема. Если нет, переходите к следующему шагу.
1. Выполните мягкий сброс: Мягкий сброс удаляет все временные файлы, которые могут быть причиной проблемы, но не стирает ни один ваш контент или данные.
- Выключите устройство, нажав кнопку питания / блокировки.
- Подождите 10 секунд.
- Включите телефон снова.
2. Очистить кеш приложения: Очистите кеш приложений в своих приложениях, чтобы освободить место и повысить производительность.
- Убедитесь, что вы очищаете только кеш приложения, а не данные приложения.
- Когда вы очищаете данные приложения, оно удаляет ваши личные настройки и информацию, такую как данные для входа и рекорды.
- Очистка кеша приложения не приводит к стиранию вашего контента или данных.
- На главном экране прокрутите строку состояния вниз.
- Прокрутите и коснитесь Настройки.
- Прокрутите и коснитесь Приложения.
- Прокрутите и коснитесь приложения.
- Коснитесь Хранилище.
- Нажмите ОЧИСТИТЬ КЭШ.
3. Очистить данные приложения: Внимание! При удалении данных приложения вы навсегда удаляете информацию о пользователе, настройки, рекорды, данные кредитной карты и другие файлы, которые не были загружены изначально.
Когда вы очищаете данные приложения, оно сбрасывается, как при первом открытии.
- На главном экране прокрутите строку состояния вниз.
- Прокрутите и коснитесь Настройки.
- Прокрутите и коснитесь Приложения.
- Прокрутите и коснитесь приложения.
- Коснитесь Хранилище.
- Коснитесь ОЧИСТИТЬ ДАННЫЕ.
- Обзор предупреждение, затем коснитесь УДАЛИТЬ.
4. Удалите и снова установите неработающее приложение: При полном удалении приложения с вашего устройства удаляются все связанные файлы, настройки и данные. После удаления переустановите его, чтобы попытаться исправить все ошибки загрузки и убедиться, что у вас установлена последняя версия программного обеспечения приложения.
- Удалите приложение.
- Скачайте и переустановите приложение.
У вас могут возникнуть проблемы с Bluetooth, если ваше устройство не может:
- Сопряжение с устройством Bluetooth
- Подключитесь к устройству Bluetooth
- Распознать устройство Bluetooth
Эти шаги помогают определить и устранить основную причину. После завершения каждого шага проверьте, устранена ли проблема. Если нет, переходите к следующему шагу.
1. Поддерживает ли ваш телефон, к которому вы подключаетесь, те же протоколы Bluetooth, что и ваше Устройство?
Информацию о совместимости см. В руководстве пользователя устройства Bluetooth.
Ваше устройство совместимо с Bluetooth v4.0 и поддерживает:
- Расширенный профиль распространения звука (A2DP)
- Профиль дистанционного управления аудио / видео (AVRCP)
- Профиль идентификации устройства (DI)
- Общий профиль распространения аудио / видео (GAVDP)
- Общий профиль обмена объектами (GOEP)
- Профиль громкой связи (HFP)
- Гарнитура Профиль (HSP)
- HID Over GATT Profile (HOGP)
- Профиль устройства с человеческим интерфейсом (HID)
- Профиль доступа к сообщениям (MAP)
- Профиль обмена объектами (OBEX)
- Профиль отправки объекта (OPP)
- Профиль персональной сети (PAN)
- Профиль доступа к телефонной книге (PBAP)
Если в руководстве не указан ни один из этих протоколов, ваше устройство не может подключиться к этому устройству Bluetooth.
2. Включен ли Bluetooth на обоих устройствах?
Bluetooth может быть отключен либо на устройстве, либо на другом устройстве Bluetooth. Убедитесь, что Bluetooth включен на обоих устройствах.
- На главном экране коснитесь Программы.
- Прокрутите и коснитесь Настройки.
- Нажмите Bluetooth.
- Чтобы включить Bluetooth, коснитесь Bluetooth переключиться на На.
3. Bluetooth-устройство находится в пределах досягаемости?
Дальность связи Bluetooth для большинства устройств, включая ваше устройство, составляет около 30 футов. Убедитесь, что ваши телефоны находятся в пределах досягаемости.
4. Выполните мягкий сброс.
Мягкий сброс удаляет все временные файлы, которые могут вызывать проблему.
- Выключите устройство, нажав кнопку Питание / Блокировка ключ.
- Подождите 10 секунд.
- Включите телефон снова.
5. Удалите сопряжение и повторно выполните сопряжение устройства Bluetooth.
Удаление сопряжения, перезапуск устройства, а затем повторное сопряжение устройства Bluetooth обновляет и обновляет ваше соединение.
У вас могут возникнуть проблемы с электронной почтой, если вы не можете:
- Отправлять электронную почту
- Получать электронные письма
Эти шаги помогают определить и устранить основную причину. После завершения каждого шага проверьте, устранена ли проблема. Если нет, переходите к следующему шагу.
1. Убедитесь, что мобильные данные включены.
- На главном экране коснитесь Программы.
- Прокрутите и коснитесь Настройки.
- Нажмите Подключения.
- Нажмите Использование данных.
- При необходимости коснитесь, чтобы включить Мобильные данные.
2. Обновите профиль данных.
- На главном экране проведите вниз по Статус бар. Запись: Для обновления профиля данных необходимо, чтобы устройство находилось в зоне действия вашей сети.
- Нажмите Настройки икона.
- Прокрутите и коснитесь Системное обновление.
- Нажмите Обновить профиль.
- После завершения обновления профиля коснитесь в порядке.
- Профиль данных теперь обновлен.
Если ваше устройство по-прежнему не может подключиться к данным, устраните неполадки с подключением к данным.
3. Убедитесь, что адрес электронной почты и пароль верны.
В веб-браузере устройства перейдите на веб-сайт поставщика услуг электронной почты и попробуйте войти в свою учетную запись электронной почты.
Если вам не удается войти в систему, еще раз проверьте правильность ввода имени пользователя и пароля.
Если вы недавно обновили пароль учетной записи электронной почты, вам также необходимо обновить настройки электронной почты на вашем устройстве.
4. Еще раз проверьте, правильно ли вы настроили учетную запись электронной почты на своем устройстве.
Убедитесь, что вы ввели точные настройки для каждой учетной записи электронной почты, к которой хотите получить доступ. Инструкции различаются в зависимости от типа учетной записи электронной почты, которую вы пытаетесь настроить.
Для личного адреса электронной почты:
Это наиболее распространенный сценарий, включающий всех основных общедоступных поставщиков электронной почты, таких как Yahoo!, Hotmail, Gmail и AOL.
Если вы уже настроили адрес электронной почты на своем устройстве, попробуйте удалить его с телефона, чтобы удалить неправильные настройки.
- Удаление учетной записи электронной почты не приводит к удалению ни одной из ваших электронных писем, а только удаляет ссылку на вашу учетную запись. Удалить учетную запись электронной почты.
- Добавьте свою учетную запись электронной почты на свое устройство.
- Для корпоративного адреса электронной почты через Microsoft Exchange:
Многие компании предоставляют своим сотрудникам адреса электронной почты Microsoft Exchange.
Boost Mobile рекомендует вам связаться с вашим ИТ-отделом для получения правильной информации о настройке. Вам потребуется адрес вашего сервера, домен, имя пользователя и корпоративный пароль.
Получив эту информацию, настройте учетную запись Microsoft Exchange.
Если ваша учетная запись Exchange по-прежнему не работает, обратитесь за помощью в ИТ-отдел вашей компании.
5. Выполните мягкий сброс.
Мягкий сброс повторно подключает ваше устройство к сети Boost Mobile
- Выключите устройство, нажав кнопку Питание / Блокировка ключ.
- Подождите 10 секунд.
- Включите телефон снова.
Проблемы со звонками могут возникнуть, если у вас:
- Низкий уровень сигнала
- Проблемы с совершением или приемом звонков
- Часто сбрасываемые звонки
Эти шаги помогают определить и устранить основную причину. После завершения каждого шага проверьте, устранена ли проблема. Если нет, переходите к следующему шагу.
1. Убедитесь, что режим полета выключен
- На главном экране прокрутите вниз Статус бар.
- Нажмите Настройки.
- Нажмите Подключения, затем коснитесь Режим полета.
- Если Режим полета является НАкоснитесь переключателя, чтобы повернуть его ВЫКЛ..
2. Проверьте, доступно ли покрытие в вашем текущем местоположении.
Если ваше устройство имеет низкий уровень сигнала, проверьте, находится ли ваше местоположение в зоне действия оператора беспроводной связи.
Если ваш телефон находится в зоне покрытия 4G LTE, убедитесь, что 4G LTE включен.
У вас могут возникнуть проблемы с сенсорным экраном, если ваш телефон:
- Экран не реагирует на прикосновения
- Зависает
Эти шаги помогают определить и устранить основную причину. После завершения каждого шага проверьте, устранена ли проблема. Если нет, переходите к следующему шагу.
1. Убедитесь, что защитная пленка для экрана или защитный чехол не мешает работе сенсорного экрана.
Иногда толщина или текстура защитной пленки или давление защитного чехла влияют на работу сенсорного экрана.
Попробуйте удалить защитную пленку или чехол для экрана и проверьте, решена ли проблема.
Осторожно: Некоторые защитные пленки могут неправильно применяться повторно.
Запись: Используйте только совместимые с устройством защитные чехлы.
2. Выполните мягкий сброс.
Программный сброс повторно подключает ваше устройство к сети 4G LTE Nationwide Boost Mobile.
- Выключите устройство, нажав кнопку Питание / Блокировка ключ.
- Подождите 10 секунд.
- Включите телефон снова.
3. Определите, не влияет ли операционная система на работу сенсорного экрана.
Если эти действия не помогли решить вашу проблему, причиной может быть более широкая проблема с производительностью.
У вас могут быть проблемы с нехваткой внутренней памяти, если ваш телефон:
- Отображение сообщений об ошибках нехватки памяти
- Невозможно установить приложения
- Зависание или не отвечает
Эти шаги помогают определить и устранить основную причину. После завершения каждого шага проверьте, устранена ли проблема. Если нет, переходите к следующему шагу.
Проблемы с нехваткой памяти могут возникнуть, когда на вашем устройстве установлено слишком много приложений или когда вам нужно очистить кеш приложений.
1. Удалите неиспользуемые приложения.
Мы рекомендуем по возможности удалять неиспользуемые приложения. Это помогает освободить внутреннюю память и может повысить производительность устройства.
Удалите приложение.
Запись: На вашем устройстве есть несколько предустановленных приложений, которые нельзя удалить.
2. Перенести приложения на карту памяти.
По умолчанию ваше Устройство сохраняет все приложения во внутренней памяти. Чтобы освободить внутреннюю память, вы можете переместить некоторые приложения на карту памяти.
Запись: Убедитесь, что на вашей карте памяти достаточно места для переноса. Вы также можете рассмотреть возможность перехода на карту памяти большей емкости.
- На главном экране проведите вверх, чтобы просмотреть Программы.
- Прокрутите и коснитесь Настройки.
- Прокрутите и коснитесь Программы.
- Прокрутите и коснитесь нужного приложения.
- Нажмите Место хранения.
- Выбрать МЕНЯТЬ.
- Нажмите SD Card имя.
- Выбрать ПЕРЕЕХАТЬ.
3. Очистить кеш приложения.
Каждое приложение имеет кеш временных файлов, которые могут занимать память. Попробуйте освободить место, сначала очистив кеш ваших более крупных приложений, а затем продолжайте очищать кеш остальных ваших приложений. Возможно, вы не сможете очистить кеш для каждого приложения, и, в редких случаях, приложение может после этого работать не так, как ожидалось.
- Очистите кеш приложений в своих приложениях, чтобы освободить место и повысить производительность.
- Убедитесь, что вы очищаете только кеш приложения, а не данные приложения.
- Когда вы очищаете данные приложения, оно удаляет ваши личные настройки и информацию, такую как данные для входа и рекорды.
- Очистка кеша приложения не приводит к стиранию вашего контента или данных.
- На главном экране проведите вверх, чтобы просмотреть Программы.
- Прокрутите и коснитесь Настройки.
- Прокрутите и коснитесь Программы.
- Прокрутите и коснитесь нужного приложения.
- Нажмите Место хранения.
- Нажмите ОЧИСТИТЬ КЭШ.
4. Выполните мягкий сброс.
Программный сброс удаляет все временные файлы и потенциально может освободить внутреннюю память без стирания вашего содержимого или данных.
- Выключите устройство, нажав Питание / Блокировка ключ.
- Подождите 10 секунд.
- Включите телефон снова.
1. Cubot Magic 4G не может получить доступ к Интернету
(а) Вы используете новую SIM-карту?
Если вы используете новую SIM-карту, мы рекомендуем следующие решения:
- Прежде всего, вы должны активировать SIM-карту и использовать сетевой трафик.
- Вставьте SIM-карту в другой телефон, чтобы определить, неисправна ли сама SIM-карта. За помощью вы можете обратиться к поставщику услуг.
- Убедитесь, что конкретная сеть / несущая частота совместима с телефоном.
(б) Что делать, если я использую старую SIM-карту?
Если вы установили ежемесячные лимиты трафика, проверьте, израсходовали ли вы лимит на сотовую сеть. Если вы достигли предела, вы больше не сможете использовать сотовые данные на существующем плане.
Как Проверьте: зайдите в Настройки - Беспроводная связь и сеть - Сотовая связь. Убедитесь, что можно использовать сотовую сеть. Все еще не работает? Попробуйте выполнить следующие действия:
- Перезагрузите телефон. Ваш телефон превысил квоту данных, и вы заплатили за дополнительные данные, но сеть по-прежнему недоступна. Просто перезагрузите телефон.
- Сбросить APN по умолчанию - настройка APN может быть неправильной. Зайдите в Настройки - Сеть - APN - Сброс до значений по умолчанию, и система выберет правильные настройки.
- Обратитесь к поставщику услуг Интернета. Если предыдущие методы не помогли, вы можете обратиться к поставщику за помощью.
2. Сигнал Wi-Fi на Cubot Magic 4G всегда выключен
Решения
- Убедитесь, что телефон находится на эффективном расстоянии Wi-Fi от маршрутизатора.
- Убедитесь, что конкретный диапазон Wi-Fi маршрутизатора поддерживается телефоном.
- Не подключайте слишком много устройств к одному маршрутизатору одновременно.
- Резервное копирование данные телефона и восстановите заводские настройки.
- Если проблема с приемом сигнала Wi-Fi не устранена, возможно, беспроводной модуль поврежден, вы можете обратиться в службу поддержки клиентов за технической помощью.
3, сигнал Wi-Fi Cubot Magic 4G всегда прерывается
Решения
- Воспользуйтесь другим мобильным телефоном, чтобы определить, не вызвана ли проблема покрытием сигнала сети.
- Если модуль WiFi неисправен, его, возможно, необходимо вернуть на завод для ремонта.
Прежде всего, убедитесь, что Bluetooth включен. Вы должны увидеть маленький значок Bluetooth в верхней части экрана телефона. Если нет, зайдите в настройки, чтобы включить его.
- Проверить расстояние близости: Убедитесь, что два устройства находятся достаточно близко друг к другу.
- Проверьте настройки видимости: Сначала зайдите в настройки своего телефона и нажмите Bluetooth. Включите режим видимости, сделав телефон видимым для другого устройства. Затем проделайте ту же операцию с устройством, которое вы хотите подключить, например смартфоном, автомобилем, наушниками и т. Д.
- Перезагрузите устройство: Если по-прежнему не работает, попробуйте перезагрузить устройство, чтобы решить проблему.
- Ремонт устройства: Убедитесь, что вы удалили все ранее сопряженные устройства и повторно подключили последнее устройство, и проверьте, решена ли проблема.
- Проверьте аппаратную проблему: Если вышеперечисленные методы недействительны, это может быть проблема оборудования, возможно, телефон потребуется вернуть и отремонтировать.
- Убедитесь, что SIM-карта надежно и правильно вставлена в слот для карты.
- Возможно, у SIM-карты плохой контакт, просто выключите и выньте SIM-карту. Очистите чип в SIM-карте с помощью ластика, затем замените и включите устройство.
- Проверьте, активирована ли SIM-карта. В противном случае войдите в настройки телефона - «Настройки SIM-карты - SIM 1 (UIM1) / SIM 2 - Активировать» и отметьте этот параметр.
- Модуль чтения карты иногда может выйти из строя. Сделайте резервную копию всех ваших данных на телефоне, включая контакты, сообщения, фотографии и т. Д. И восстановите заводские настройки в «Настройки - дополнительные настройки - Резервное копирование & reset - Сброс заводских данных ».
- Если все вышеперечисленные решения будут исключены, слот для карты может быть поврежден, просто верните его на завод для проверки и ремонта.
- Вставьте SD-карту в другое устройство, чтобы определить, сломана ли SD-карта или плохие контакты. Если она со временем сломается, замените ее новой.
- Возможно, что-то не так с модулем чтения карт, отформатируйте телефон после резервного копирования всех важных данных.