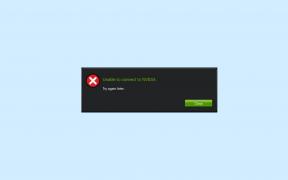Краткое руководство по устранению проблем с Haier Wifi [Устранение неполадок]
советы и хитрости для Android / / August 05, 2021
В настоящее время мы используем Интернет практически для всего, и, поскольку нам так необходимо стабильное подключение к Интернету, мы всегда предпочитаем использовать Wi-Fi, но у него есть свои проблемы с Wi-Fi. С другой стороны, мобильные данные не такие уж надежные и дешевые. Wi-Fi обеспечивает стабильный, надежный и быстрый доступ в Интернет в наших домах и на работе. Но могут возникнуть ситуации, когда вы не сможете использовать это средство так плавно, как вы ожидаете. Возможно, проблема связана с вашим устройством или маршрутизатором Wi-Fi.
Во-первых, вам нужно выяснить, в чем проблема. Это может быть ваш роутер или ваше устройство. Вы можете попробовать Wi-Fi на своем ноутбуке или любом другом смартфоне, чтобы проверить, работает ли он. Если ваш Wi-Fi не работает на обоих устройствах, возможно, проблема связана с вашим маршрутизатором. Иначе проблема наверняка кроется в вашем смартфоне. Эта статья поможет вам выявить проблемы и позволит самостоятельно решить проблемы с Wi-Fi. Читайте дальше, чтобы узнать больше о проблемах Wi-Fi и узнать, как устранить неполадки на вашем устройстве, если одна из проблем возникла у вас.
![Краткое руководство по устранению проблем с Haier Wifi [Устранение неполадок]](/f/46e594407471ef12235188e3b7a91d91.png)
Оглавление
-
1 Краткое руководство по устранению проблем с Haier Wifi?
- 1.1 Шаг 1. Включите роутер
- 1.2 Шаг 2. Проверьте, нет ли периодически возникающих проблем
- 1.3 Шаг 3. Перезагрузите телефон.
- 1.4 Шаг 8: удалите ингибиторы сигнала
- 1.5 Шаг 11. Вместо DHCP используйте статический IP-адрес.
Краткое руководство по устранению проблем с Haier Wifi?
Шаг 1: Переключить роутер
Если ваш телефон может без проблем подключиться к другой сети Wi-Fi, значит, проблема в вашей сети. Возможно, маршрутизатор перегружен, что вызывает такие проблемы, как отсутствие Интернета на вашем телефоне или отсутствие приема Wi-Fi. Чтобы перезапустить маршрутизатор, вы должны следовать руководству, прилагаемому к модему. Выключите маршрутизатор и подождите несколько минут, прежде чем снова его включить.
Шаг 2: Проверьте, нет ли периодически возникающих проблем
Если есть проблема с вашим маршрутизатором, позвоните поставщику услуг и спросите о любых проблемах с их стороны. Возможно, провайдер проведет техническое обслуживание или обновление, что приведет к прерыванию соединения. Свяжитесь и узнайте о любых подобных работах по техническому обслуживанию, проводимых вашим поставщиком услуг.
Шаг 3: Перезагружаем телефон
Перезагрузка телефона может помочь вам решить некоторые проблемы с Wi-Fi. Если с роутером все в порядке, возможно, проблема в вашем телефоне. Перезагрузка устройства - один из самых простых способов решения проблем. поскольку некоторые службы могли только что выйти из строя и повлиять на некоторые из самых основных функций и служб, включая Wi-Fi. Выключите устройство и подождите минуту, прежде чем перезагружать устройство.
Шаг 4. Включите Wi-Fi на своем устройстве
Снова нажмите на значок Wi-Fi, чтобы его выключить, а затем нажмите на него еще раз, чтобы включить. Если ваш телефон не подключается к Wi-Fi автоматически, перемещаться к Настройки >> Wi-Fi и нажмите на сеть, чтобы подключиться. Это позволяет подключаться к сети вручную, если это не выполняется системой.
Шаг 5. Включите режим полета
Если ваше устройство не подключается или подключается, но нет Интернета доступно, вы можете попробовать переключить режим полета. В режиме полета часто решаются проблемы с Wi-Fi, сетью и сетью. Выключите его, подождите несколько секунд и снова включите.
Шаг 6: Забудьте о сети и подключитесь заново
Удалить все сети спасен wесли вы не можете подключиться к сети, чтобы начать работу с Wi-Fi вашего телефона. Это очень полезный шаг для решения проблем с Wi-Fi. Сделать это,
- Перейдите к Настройки.
- Нажмите на Беспроводные соединения.
- Искать Вай-фай и нажмите на него.
- Вы получите список всех сетей Wi-Fi поблизости. Выберите нужную сеть и нажмите на «Забудь».
- Попробуйте подключиться, введя пароль еще раз, и посмотрите, работает ли он.
Шаг 7: Проверить пароль
Это может показаться очевидным, но вы должны проверить, правильный ли введенный пароль. Это проблема, когда вы видите "Ошибка аутентификации" в Настройки >> Wi-Fi.
Шаг 8: удалить ингибиторы сигналов
Как и в случае проблем с сетью и сигналом, вероятной причиной проблем с Wi-Fi могут быть помехи или препятствия. Если у вас слабый или недостаточный уровень сигнала вашего Wi-Fi, найдите и устраните препятствия, такие как человек, предметы и т. д., которые вызывают нарушение качества перехваченной сети на вашем устройстве.
Шаг 9. Подойдите ближе к маршрутизатору Wi-Fi
Если вы не можете контролировать или удалять помехи, подойти ближе к роутеру. Даже при отсутствии препятствий большой разрыв между устройством и маршрутизатором может вызвать проблемы с Wi-Fi. Вы также можете приобрести более качественный маршрутизатор с более широким диапазоном подключения.
Шаг 10: Обновите прошивку и ОС
Прошивка обеспечивает взаимодействие между программными и аппаратными компонентами. Как и в смартфонах, на роутерах тоже есть прошивка, но ее не часто нужно обновлять вручную. Чтобы проверить наличие ожидающих обновлений, посетите производителя вашего маршрутизатора. Аналогично для смартфонов операционные системы необходимо регулярно обновлять. Устройство будет работать лучше, если на вашем телефоне установлена последняя версия программного обеспечения. Ожидающие обновления могут привести к ошибкам, вызывающим такие проблемы, как проблемы с Wi-Fi. Обновления ОС можно проверить в разделе настроек, где вы можете увидеть последнее доступное обновление. Приложения также создают ошибки и проблемы, которые отрицательно сказываются на работе вашего смартфона. Приложения, которые не обновляются, могут вызывать ошибки, приводящие к таким проблемам, как проблемы с Wi-Fi и т. Д. Для этого, обновите приложения, перейдя в Google Play Store >> Мои приложения и игры >> Обновить все. Вы также можете обновить конкретное приложение, выполнив поиск по Google Play магазин и коснитесь Обновить.
Шаг 11: яn вместо DHCP используйте статический IP
Если вы видите, что сеть Wi-Fi показывает «Получение IP-адреса», но не подключается, вы можете переключаться между статическим IP и DHCP (Протокол динамического конфигурирования сервера). Для этого выполните следующую процедуру:
- Открыть Настройки.
- Продолжать Беспроводной а также Сети аи нажмите на Настройки Wi-Fi.
- Продолжать Расширенные настройки.
- Теперь нажмите на Используйте статический IP-адрес.
Шаг 12: Выполните полный сброс
Если какой-либо из вышеперечисленных шагов не помог, выполните полный сброс. Аппаратный сброс является рекордсменом по исправлению множества проблем на смартфонах. Всегда делайте резервные копии важных данных и файлов перед выполнением аппаратного сброса. После этого процесса все ваши данные будут потеряны безвозвратно. Вот как можно выполнить сброс до заводских настроек:
- Выключите ваше устройство.
- Нажмите и удерживайте мощность плюс vкнопка вниз какое-то время.
- Отпустите клавиши, когда войдете в "Режим восстановления."
- Используйте кнопки регулировки громкости для перехода к "Удалить данные / сброс настроек" и используйте кнопку питания, чтобы выбрать его.
- Перезагрузите смартфон и проверьте, решена ли проблема путем подключения к сети Wi-Fi.
Шаг 13: обратитесь за помощью к производителю
Если вы обнаружите, что ваш маршрутизатор Wi-Fi не работает, обратитесь в ближайший сервисный центр, если ваш маршрутизатор находится на гарантии. Если нет, купите новый. Если вы считаете, что с вашим смартфоном возникла проблема, отнесите устройство в авторизованный сервисный центр и проконсультируйтесь с техническим специалистом, который поможет вам решить проблемы с Wi-Fi на вашем устройстве.
Имея более чем 4-летний опыт написания контента в различных жанрах, Аадил также является энтузиастом путешественников и большим поклонником кино. Аадилу принадлежит технический веб-сайт, и он в восторге от таких сериалов, как Brooklyn Nine-Nine, Narcos, HIMYM и Breaking Bad.
![Краткое руководство по устранению проблем с Haier Wifi [Устранение неполадок]](/uploads/acceptor/source/93/a9de3cd6-c029-40db-ae9a-5af22db16c6e_200x200__1_.png)
![Файл прошивки прошивки Samsung Galaxy S21 Plus 5G [Unbrick, Restore Stock ROM]](/f/78203efeee5533bde27df8ea30925af9.jpg?width=288&height=384)