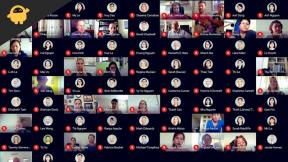Исправлено: код ошибки установки OneDrive 0x80040c97
устранение неполадок Windows Руководство по устранению неполадок / / August 04, 2021
Рекламные объявления
Microsoft Один диск - одна из популярных и широко используемых служб облачного хостинга файлов и синхронизации, которой управляет сама Microsoft. Итак, Microsoft OneDrive поставляется с предустановленной операционной системой Windows 10, что выгодно большинству пользователей. Поскольку в семействе интернет-приложений нет ничего стабильного и не содержащего ошибок, OneDrive также имеет некоторые ошибки или проблемы, с которыми могут столкнуться несколько пользователей при его установке или использовании. Здесь мы поделились возможными обходными путями, как исправить код ошибки установки Microsoft OneDrive с кодом 0x80040c97 в Windows 10.
Многие затронутые пользователи OneDrive в Windows 10 начали сообщать, что у них конкретный код ошибки, который в основном мешает им установить OneDrive на свой компьютер из-за некоторых неудачных причина. Это на самом деле говорит «Не удалось установить OneDrive». Теперь в Интернете появляется несколько отчетов о том, что поврежденный загруженный файл может быть одной из основных причин проблемы с установкой OneDrive. Однако это не относится ко всем, и могут быть некоторые другие причины, такие как реестр Windows, брандмауэр Windows, поврежденные сертификаты, любой вирус или вредоносное ПО и т. Д.
Оглавление
-
1 Исправлено: код ошибки установки OneDrive 0x80040c97
- 1.1 1. Загрузите последнюю версию OneDrive
- 1.2 2. Переход на более старую версию
- 1.3 3. Повторно включить службу обновления Windows
- 1.4 4. Обновить сборку Windows
- 1.5 5. Запустить средство проверки системных файлов (SFC)
- 1.6 6. Отрегулируйте значение реестра Windows
- 1.7 7. Принудительно закрыть процесс OneDrive
- 1.8 8. Удалить и переустановить OneDrive
Исправлено: код ошибки установки OneDrive 0x80040c97
Как уже упоминалось, существует несколько возможных причин и возможных обходных путей, которые мы предоставили ниже. Итак, давайте посмотрим поближе.

Рекламные объявления
1. Загрузите последнюю версию OneDrive
Обязательно загрузите последнюю версию программного обеспечения OneDrive с официальный сайт Microsoft. Это определенно поможет вам уменьшить количество вредоносного или рекламного ПО внутри программного обеспечения, которое может вызвать множественные проблемы на вашем ПК, которые вы можете найти в сторонних приложениях, загруженных из неофициальных источников.
После загрузки попробуйте установить программное обеспечение OneDrive в вашей системе Windows 10 в качестве администратора, чтобы разрешить всем учетным записям пользователей доступ к управлению должным образом. Кроме того, помните, что вы устанавливаете его на диск, на котором достаточно свободного места.
2. Переход на более старую версию
Также возможно, что последняя версия OneDrive несовместима с вашей системой. Итак, вам следует загрузить и установить старую или устаревшую версию OneDrive на свой компьютер, чтобы проверить, работает ли она должным образом или нет. Перейти к этот сайт и получите это. Для удобства вы можете щелкнуть всплывающее окно с переводом на английский язык.
3. Повторно включить службу обновления Windows
Если ни один из вышеперечисленных методов не работает для вас, попробуйте отключить и повторно включить службу Windows Update в интерфейсе служб. В основном он запускается с помощью функции обновления Windows, а затем вы можете проверить наличие обновления Windows в обычном режиме. Также возможно, что ваша сборка ОС Windows не обновлена до последней версии, и поэтому OneDrive не может быть установлен из-за какой-либо ошибки или по причинам безопасности. Сделать это:
- Нажмите Windows + R ключи, чтобы открыть Пробег диалоговое окно.
- Теперь введите services.msc и ударил Войти открыться Услуги.
- Тогда ищите Центр обновления Windows сервис и двойной щелчок в теме.
- Нажмите на Останавливаться от типа.
- Снова нажмите Windows + R ключи, чтобы открыть Пробег диалоговое окно.
- Тип % windir% \ SoftwareDistribution \ DataStore и нажмите Войти открыть проводник Виндоус на фактическом местонахождении.
- Нажмите Ctrl + A, чтобы выбрать все файлы или папки, и нажмите Удалить ключ убрать все.
- После этого снова вернитесь в интерфейс служб и Начинать служба Центра обновления Windows.
- Наконец, перезагрузите компьютер, чтобы изменить эффекты.
Теперь вам нужно будет проверить наличие обновлений Windows, выполнив следующие действия.
Рекламные объявления
4. Обновить сборку Windows
Излишне говорить, что устаревшая версия системы может вызвать множество проблем с другими приложениями. Мы рекомендуем нашим читателям всегда быть в курсе последних событий, чтобы пользователям было удобнее работать с ними. Для этого:
- Нажать на Стартовое меню > Перейти к Настройки.
- Выбирать Обновление и безопасность > Под Центр обновления Windows раздел, нажмите на Проверить обновления.
- Если доступно какое-либо обновление, просто нажмите на Загрузить и установить.
- Оно автоматически загрузит и установит последнее обновление.
- После этого перезагрузите компьютер, чтобы изменения вступили в силу.
- Вы также должны проверить наличие Обновление функции до Windows 10 это также поможет вам исправить несколько проблем.
Наконец, вы можете попробовать установить последнюю версию OneDrive на свой компьютер, чтобы проверить, выдает ли он код ошибки установки 0x80040c97 или нет. Тем не менее проблема не устранена? Что ж, воспользуйтесь другим методом.
5. Запустить средство проверки системных файлов (SFC)
Это одна из полезных функций по умолчанию, которая проверяет ошибки файловой системы и пытается исправить их все автоматически.
- Нажать на Стартовое меню и введите cmd искать.
- Сейчас же, щелкните правой кнопкой мыши на Командная строка и выберите Запустить от имени администратора.
- Нажмите на да позволить Доступ к UAC.
- Введите команду ниже и нажмите Войти выполнить это.
sfc / scannow
- Это может занять некоторое время в зависимости от вашего хранилища.
- После этого просто перезагрузите компьютер, чтобы проверить, устранена ли проблема.
6. Отрегулируйте значение реестра Windows
Если на всякий случай вы обнаружили, что все эти методы не так полезны, попробуйте изменить значение реестра Windows, а затем попробуйте переустановить программное обеспечение OneDrive на свой компьютер.
Рекламные объявления
- Нажмите Windows + R ключи, чтобы открыть Пробег диалоговое окно.
- Теперь введите regedit и ударил Войти открыться Редактор реестра. Возможно, вам придется нажать на да позволять ОАК (Контроль учетных записей пользователей) доступ.
- Перейдите к следующему ключу или пути:
HKEY_LOCAL_MACHINE \ Software \ Policies \ Microsoft \ Windows \ OneDrive
- Тогда ищите DisableFileSyncNGSC и дважды щелкните по нему.
- Наконец, вам нужно изменить значение к 0 (нуль).
- Перезагрузите компьютер и попробуйте установить OneDrive.
7. Принудительно закрыть процесс OneDrive
Иногда может случиться так, что процесс OneDrive уже работает в фоновом режиме, что может привести к установке поврежденного или неполного установочного файла. Поэтому вам следует принудительно закрыть фон, в котором запущен процесс OneDrive, а затем переустановить программное обеспечение. Сделать это:
- Прежде всего, вам нужно открыть Диспетчер задач нажав Ctrl + Shift + Esc ключи.
- Нажать на Процессы и проверьте наличие запущенных задач OneDrive.
- Если найдено, нажмите на него, чтобы выбрать, и нажмите Завершить задачу чтобы закрыть процесс один за другим.
- Теперь, находите вы это или нет, щелкните правой кнопкой мыши на Стартовое меню.
- Выбирать Windows PowerShell (администратор) из списка.
- Если предложено ОАК, нажмите на да позволять.
- Затем введите следующую команду и нажмите Войти выполнить это.
taskkill / f / im OneDrive.exe
- По сути, он полностью удалит из системы все фоновые процессы OneDrive (скрытые).
- После этого выполните следующий метод, чтобы удалить OneDrive с вашего ПК (если он уже установлен).
Однако, если это первый раз и вы еще не установили OneDrive на свой компьютер, пропустите часть удаления и перейдите к шагам переустановки.
8. Удалить и переустановить OneDrive
Стоит отметить, что если OneDrive уже установлен в вашей системе, вам следует полностью удалить и переустановить его. Это может исправить код ошибки установки OneDrive 0x80040c97 в большинстве случаев. Чтобы удалить его:
- Нажать на Стартовое меню > Тип Панель управления и щелкните по нему в результатах поиска.
- Идти к Удалить программу > Найдите установленную программу OneDrive и щелкните ее правой кнопкой мыши.
- Теперь выберите Удалить и приступим к его удалению.
- После удаления просто перезагрузите компьютер, чтобы изменения вступили в силу.
Наконец, вам нужно снова переустановить программное обеспечение OneDrive. Вы можете выполнить следующие шаги:
- Итак, вам нужно следовать способ 1 чтобы загрузить последнюю версию программного обеспечения OneDrive для вашей системы с официального сайта Microsoft.
- Затем установите его как обычно, предоставив доступ администратора.
- Как только все будет готово, перезагрузите компьютер.
- Наслаждаться!
Вот и все, ребята. Мы предполагаем, что это руководство было для вас полезным. Не стесняйтесь задавать дополнительные вопросы в комментариях ниже.