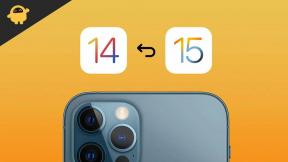Что делать, если дополнения Firefox не работают на вашем компьютере?
устранение неполадок Windows Руководство по устранению неполадок / / August 04, 2021
Рекламные объявления
Ищете руководство по устранению неполадок, чтобы легко исправить Fire Fox Надстройки, если не работают должным образом на вашем ПК с Windows? Если да, то вы попали в нужное место. Здесь мы рассказали, как решить эту проблему. Сейчас довольно часто возникают множественные проблемы с надстройками или расширениями Firefox, если ваш браузер Firefox на какое-то время устареет. Иногда даже неправильная дата и время в системе Windows также могут вызывать подобные проблемы.
Кроме того, если вы используете параметр «Профиль Firefox» в веб-браузере, это может быть еще одной причиной данной проблемы. По словам пострадавших пользователей Firefox, каждый раз, когда они запускают браузер, либо значок надстройки не загружается, либо иногда надстройки не работают должным образом. Хотя эта конкретная проблема возникает во всех операционных системах, пользователи Windows часто сталкиваются с ней после получения обновления Firefox.
Содержание
-
1 Что делать, если дополнения Firefox не работают на вашем компьютере?
- 1.1 1. Проверьте обновления Firefox
- 1.2 2. Перезагрузите с отключенными надстройками
- 1.3 3. Запустите Firefox в безопасном режиме
- 1.4 4. Установите правильную дату и время
- 1.5 5. Отключить настройки Firefox (расширения)
- 1.6 6. Удаление настроек панелей инструментов и кнопок
- 1.7 7. Установить Firefox запоминать историю
- 1.8 8. Отключить Firefox Dom Storage
- 1.9 9. Удалите файлы расширения из профиля пользователя Firefox
- 1.10 10. Создайте новый профиль Firefox
Что делать, если дополнения Firefox не работают на вашем компьютере?
Прежде чем переходить к руководству по устранению неполадок ниже, обязательно перезапустите браузер Firefox один раз. Иногда временный сбой или проблема с системным кешем могут вызывать подобные проблемы с программами. Однако, если это не помогло, попробуйте перезагрузить компьютер, чтобы изменить эффекты после обновления веб-браузера Firefox.

Рекламные объявления
1. Проверьте обновления Firefox
- Запустите Firefox> Щелкните значок Меню
 (значок гамбургера).
(значок гамбургера). - Нажмите на Помогите > Нажмите на О Firefox.
- Затем нажмите на «Проверить обновления» или «Перезагрузите, чтобы обновить Firefox» кнопка.

- Итак, нажмите на кнопку, что вы видите, и дождитесь завершения процесса.
Однако, если ваш браузер Firefox уже обновлен, перейдите к следующему способу.
2. Перезагрузите с отключенными надстройками
- Запустите Firefox> Щелкните значок Меню
 (значок гамбургера).
(значок гамбургера). - Нажмите на Помогите > Нажмите на ‘Restart with Add-ons Disabled’.
- На экране появится всплывающее окно подтверждения.
- Просто нажмите на 'Начать сначала' для повторного запуска браузера Firefox без загрузки надстроек.
- Теперь просто перезагрузите компьютер один раз и включите все надстройки Firefox из Меню вариант> Дополнения (Расширение) раздел.
3. Запустите Firefox в безопасном режиме
- Запустите Firefox в безопасном режиме удерживая сдвиг при запуске Firefox.

- Когда появится окно безопасного режима Firefox, щелкните значок Начать в безопасном режиме кнопка.
- Как только вы нажмете на Начать в безопасном режиме, Firefox снова запустится автоматически.
- Теперь проверьте свою проблему и исправьте ее.
- Наконец, закройте браузер и перезапустите его.
Заметка: Нажав на Обновите Firefox Кнопка вернет Firefox в его режим по умолчанию, сохраняя при этом ваши важные данные.
4. Установите правильную дату и время
- В области уведомлений на панели задач щелкните правой кнопкой мыши информацию о времени.
- Нажмите на Настроить дату / время > Выключите «Установить время автоматически» переключить.
- Под 'Установите дату и время вручную », нажмите на + Изменить.
- Установите дату и время вручную в соответствии с вашим регионом.
- Сохранить изменения> Убедитесь, что вы выбрали правильный часовой пояс.
- Наконец, включите «Установить время автоматически» снова переключить.
- Перезагрузите компьютер и попробуйте запустить надстройки Firefox.
5. Отключить настройки Firefox (расширения)
- Запустите Firefox> Введите следующую строку и нажмите Enter в адресной строке:
about: config
- Теперь нажмите на «Примите риск и продолжайте».
- Найдите следующее предпочтение в названии предпочтения поиска:
extension.webextensions.remote
- Затем щелкните значок переключателя рядом с настройкой.
- Однажды extension.webextensions.remote показывает предпочтения 'Ложь', просто закройте Firefox (выход).
- Перезапустите Firefox и проверьте, не работают ли дополнения Firefox на вашем компьютере или нет.
6. Удаление настроек панелей инструментов и кнопок
- Откройте Firefox> Нажмите на гамбургер меню икона
 .
. - Нажмите на Настроить > Нажмите на Восстановить значения по умолчанию.
- Теперь проверьте, правильно ли работают надстройки.
7. Установить Firefox запоминать историю
- Откройте Firefox> Нажмите на гамбургер меню икона
 .
. - Нажмите на Параметры > Выбрать Конфиденциальность и безопасность.
- Прокрутите немного вниз и нажмите История > Теперь разверните раскрывающийся список под «Firefox Will».
- Выбрать Помните историю > Теперь перезапустите Firefox один раз и проверьте, не возникает ли проблема.
8. Отключить Firefox Dom Storage
- Запустите Firefox> Введите следующую строку и нажмите Enter в адресной строке:
about: config
- Теперь нажмите на «Примите риск и продолжайте».
- Найдите следующее предпочтение в названии предпочтения поиска:
dom.quotaManager.useDOSDevicePathSyntax
- Затем щелкните значок переключателя рядом с настройкой.
- Однажды dom.quotaManager.useDOSDevicePathSyntax показывает предпочтения 'Ложь', просто закройте Firefox (выход).
- Перезапустите Firefox и проверьте, не работают ли дополнения Firefox на вашем компьютере или нет.
9. Удалите файлы расширения из профиля пользователя Firefox
- Запустите Firefox> Введите следующую строку в адресной строке и нажмите Enter:
о: поддержка
- Прокрутите немного вниз и под «Основы приложения», нажми на 'Открыть папку' в Профиль папка.
- Теперь закройте браузер Firefox и удалите задачу из диспетчера задач (если она выполняется в фоновом режиме).
- Затем перейдите в Профиль папка> Просто удалите все файлы расширений внутри этой папки.
- Далее вам нужно будет удалять в Compatibility.ini файл> Перезагрузите компьютер.
- Снова запустите Firefox и проверьте наличие надстроек.
10. Создайте новый профиль Firefox
- Нажми на "Создать профиль…" в Менеджер профиля выполнить Мастер создания профиля.
- Нажмите следующий > Введите желаемое имя профиля.
- Теперь нажмите на Выберите папку…. выбрать место хранения.
- Если вы хотите выбрать расположение папки для профиля, вам следует выбрать новую или пустую папку.
- Наконец, нажмите на финиш для создания нового профиля.
- После этого проверьте, не работают ли дополнения Firefox или что-то еще.
Вот и все, ребята. Мы предполагаем, что вы нашли это руководство очень полезным. Для дальнейших запросов вы можете оставить комментарий ниже.
Рекламные объявления
Субодх любит писать контент, будь то технический или другой. Проработав год в техническом блоге, он увлекается этим. Он любит играть в игры и слушать музыку. Помимо ведения блога, он увлекается сборками игровых ПК и утечками информации о смартфонах.