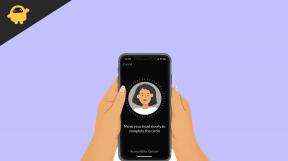Устранение проблем с Wi-Fi на Galaxy S20 / S20 + или S20 Ultra [Wi-Fi отключается / не подключается]
Руководство по устранению неполадок / / August 05, 2021
Проблемы с сетью очень распространены среди пользователей смартфонов. Каждый второй пользователь сталкивается с каким-либо типом сетевой проблемы со своим устройством. Даже мощные устройства страдают от этой проблемы. Хотя эта проблема возникает у некоторых активных пользователей Интернета, не стоит сильно беспокоиться, поскольку проблема, скорее всего, может быть решена в кратчайшие сроки, если только не повреждение оборудования. Следуйте приведенному ниже простому руководству, чтобы узнать, как быстро решить проблему с Wi-Fi на Galaxy S20 / S20 + или S20 Ultra.
В большинстве случаев проблемы можно решить с помощью самого сообщения об ошибке. В наши дни исключения обрабатываются очень правильно. В большинстве случаев там упоминается только конкретная проблема. Если его там нет или у вас возникли проблемы с пониманием этого. Не о чем беспокоиться, исправление проблемы с Wi-Fi на Galaxy S20 / S20 + или S20 Ultra предназначено только для вас.
Серия Samsung Galaxy S20 - новейший флагманский смартфон премиум-класса от Samsung. Samsung
представила серию Galaxy S20, то есть Galaxy S20, S20 Plus и S20 Ultra в качестве своего последнего флагманского семейства на мероприятии Galaxy Unpacked 2020 в Сан-Франциско, Калифорния. Серия Galaxy S20 оснащена новейшим чипсетом Qualcomm Snapdragon 865 с более мощным изображением. обработки, новый AI Engine пятого поколения, лучшая энергоэффективность, в основном все, что вы могли бы пожелать в мобильном процессор.
Оглавление
-
1 Устранение проблем с Wi-Fi на Galaxy S20 / S20 + или S20 Ultra
- 1.1 Перезагрузите модем / маршрутизатор
- 1.2 Простая перезагрузка или принудительная перезагрузка
- 1.3 Забудьте и подключитесь к сети
- 1.4 Сбросить настройки сети
- 1.5 Очистить кеш из режима восстановления
- 1.6 Устранение неполадок приложений в безопасном режиме
- 1.7 Обновление до последней версии программного обеспечения
- 1.8 Сброс к заводским настройкам
- 1.9 Свяжитесь с вашим оператором связи
Устранение проблем с Wi-Fi на Galaxy S20 / S20 + или S20 Ultra
Перезагрузите модем / маршрутизатор
Это первый и самый важный шаг. Если у вашего модема или маршрутизатора есть какие-то проблемы, то нет смысла пробовать другие методы. Выполните следующие действия, чтобы правильно перезагрузить модем или маршрутизатор.
- Нажмите и удерживайте кнопку питания, пока индикатор не погаснет.
- Отключите роутер от источника питания.
- Держите его отключенным от сети в течение 1-2 минут.
- Подключите его обратно к источнику питания.
- Нажмите кнопку питания, чтобы снова включить его.
- Подождите, пока все огни станут стабильными.
- Перезагрузите телефон, затем попробуйте подключиться к Интернету.
Подождите, пока ваше устройство не подключится, затем попробуйте перейти на веб-сайт с помощью браузера мобильного приложения, чтобы узнать, можете ли вы теперь получить доступ к Интернету.
Если вы столкнулись с каким-либо необычным поведением маршрутизатора или наблюдаете за ним, вам также необходимо связаться с вашим интернет-провайдером.
Простая перезагрузка или принудительная перезагрузка
Что ж, я думаю, вы уже знаете, как перезагрузить телефон. Так что просто перезапустите устройство и посмотрите, решит ли оно проблему или нет. Перезагрузка устройства всегда является окончательным решением любой проблемы. Не только Pixel, но и каждое электронное устройство. Раньше я просил маму перезагрузить свое устройство, если у нее возникнут какие-либо проблемы со своим смартфоном.
Что ж, если вам все еще нужно знать, как перезагрузить компьютер, вот оно: нажмите кнопку питания телефона. На экране нажмите «Перезагрузить».
Другой способ перезагрузки следующий:
- Нажмите и удерживайте кнопку уменьшения громкости.
- Удерживая ее, нажмите и удерживайте кнопку питания.
- Удерживайте кнопку в течение 10 секунд, она автоматически перезапустится.
Если это не помогло, перейдите к следующему способу.
Регулярно перезагружайте устройство хотя бы раз в неделю. Если вы склонны забывать о чем-то, рекомендуем настроить телефон на перезагрузку самостоятельно. Вы можете запланировать выполнение этой задачи, выполнив следующие действия:
- Откройте приложение "Настройки".
- Коснитесь Уход за устройством.
- Нажмите на 3 точки вверху.
- Выберите Автоматический перезапуск.
Забудьте и подключитесь к сети
- Откройте настройки из Launcher.
- Нажмите на Сеть и Интернет.
- Нажмите на Wi-Fi.
- Нажмите на «Сохраненные сети», если Wi-Fi отключен.
- Нажмите на свой сетевой SSID.
- И нажмите на Забыть.
- Коснитесь и удерживайте SSID сети Wi-Fi, если Wi-Fi включен.
- Нажмите на Забыть.
- Перезагрузите устройство.
- Откройте настройки из Launcher.
- Нажмите на Сеть и Интернет.
- Нажмите на Wi-Fi.
- Подключитесь к своей сети.
Подождите, пока ваше устройство не подключится, затем попробуйте перейти на веб-сайт с помощью браузера мобильного приложения, чтобы узнать, можете ли вы теперь получить доступ к Интернету.
Сбросить настройки сети
- Откройте «Настройки» из меню Quick Nav или средства запуска.
- Прокрутите вниз и нажмите Общее управление.
- Затем нажмите «Сброс».
- Наконец, нажмите Сбросить настройки сети.
- Затем нажмите Сбросить настройки.
- При появлении запроса подтвердите свой пароль экрана блокировки.
Очистить кеш из режима восстановления
Если вы не знаете, что такое восстановление, первое, на что звонит загрузчик, - это восстановление. Режим восстановления - это специальный загрузочный раздел, в котором установлено приложение для восстановления. И вы можете исправить некоторые проблемы с телефоном. Чтобы очистить кеш из режима восстановления, выполните следующие действия:
- Выключи свой телефон.
- Как только он выключен. Одновременно нажмите и удерживайте кнопку питания / Bixby и уменьшения громкости, пока не появится логотип Android.
- Когда появится зеленый логотип Android, отпустите обе кнопки.
- Появится меню экрана восстановления.
- Используйте кнопку громкости, чтобы перейти к Wipe Cache Partition, затем нажмите кнопку питания, чтобы подтвердить выбор.
- Подождите, пока ваше устройство сотрет весь кеш или временные данные из системного раздела.
- Снова нажмите кнопку питания, чтобы перезагрузить устройство.
Это удалит все временные данные с устройства. А дальше работает как новый.
Устранение неполадок приложений в безопасном режиме
Если вы не знаете, что такое безопасный режим, в безопасном режиме система временно отключает все сторонние приложения, установленные на вашем устройстве. Таким образом мы сможем выяснить, в каком приложении возникает проблема. Выполните следующий шаг, чтобы включить безопасный режим:
- Выключите устройство.
- Нажмите и удерживайте кнопку питания устройства, пока не появится экран с названием модели.
- Когда на экране появится логотип SAMSUNG, отпустите кнопку питания.
- Сразу после отпускания клавиши питания нажмите и удерживайте клавишу уменьшения громкости.
- Продолжайте удерживать клавишу уменьшения громкости, пока устройство не перезагрузится.
- Безопасный режим отобразится в нижнем левом углу экрана.
- Отпустите клавишу уменьшения громкости, когда увидите безопасный режим.
После выяснения приложений, которые создают проблему, выполните следующие действия, чтобы удалить их (при необходимости):
- Откройте настройки из Launcher.
- Нажмите на Приложения.
- Нажмите "Просмотреть все приложения".
- Коснитесь приложения, которое хотите удалить
- Коснитесь Удалить.
- Коснитесь ОК для подтверждения.
Обновление до последней версии программного обеспечения
- Откройте «Настройки» из меню Quick Nav или средства запуска.
- Перейдите на вкладку «Еще», затем нажмите «Об устройстве».
- Нажмите на обновление программного обеспечения.
- Если доступно обновление системы, вы увидите соответствующий параметр на экране. Коснитесь Скачать и установить.
- Если ваша система обновлена, вы увидите сообщение о том, что система обновлена.
Вот и все. Вы успешно проверили наличие обновлений системы на своих Samsung Galaxy S20 (Plus) и S20 Ultra.
Вот несколько вещей, которые необходимо соблюдать при обновлении Samsung Galaxy S20 (Plus) и S20 Ultra или любого другого устройства:
- Ваше устройство должно быть подключено к Интернету.
- На вашем устройстве должно быть достаточно места для загрузки обновления.
- У вашего устройства должно быть достаточно заряда, более 50% для установки обновления.
Сброс к заводским настройкам
Отказ от ответственности
Сброс до заводских настроек удалит все, поэтому вы хотите убедиться, что вы создали копию своих личных данных, таких как фотографии, видео, документы, тексты и т. Д. раньше времени.
В меню настроек:
- Откройте настройки из панели запуска.
- Прокрутите и коснитесь Общее управление.
- Коснитесь Сбросить.
- Выберите Сброс заводских данных.
- Нажмите «Сброс», чтобы продолжить.
- Нажмите «Удалить все», чтобы подтвердить действие.
Из Recovery:
- Выключи свой телефон.
- Как только он выключен. Одновременно нажмите и удерживайте кнопку питания / Bixby и уменьшения громкости, пока не появится логотип Android.
- Когда появится зеленый логотип Android, отпустите обе кнопки.
- Появится меню экрана восстановления.
- Нажимайте кнопку уменьшения громкости, пока не выделите «Wipe data / factory reset».
- Нажмите кнопку питания, чтобы выбрать «Wipe data / factory reset».
- Используйте уменьшение громкости, чтобы выделить Да.
- Нажмите кнопку питания, чтобы подтвердить действие по очистке данных телефона.
Свяжитесь с вашим оператором связи
Ошибка службы не может быть вызвана проблемой вашего оператора сети, поэтому вы вообще не сможете исправить ее на своей стороне. Поговорите со своим оператором связи и позвольте ему проверить проблему, если после сброса настроек ничего не исправлено.
Дополнительно, вы всегда можете обратиться в службу поддержки, посетить местный магазин Samsung или Сервисный центр поэтому квалифицированный технический специалист Samsung может изучить проблему.
У вас есть устройство Galaxy или какое-либо устройство Android, и вам нужны такие простые уроки? Тогда следите за обновлениями Советы и рекомендации GetDroidTips для Android столбец, потому что скоро появятся много простых руководств по Galaxy.
Если у вас есть какие-либо вопросы по этому поводу, раздел комментариев всегда доступен для вас.
Привет! Я Шекхар Вайдья, блогер, ученик, изучающий CS и программирование.
![Устранение проблем с Wi-Fi на Galaxy S20 / S20 + или S20 Ultra [Wi-Fi отключается / не подключается]](/uploads/acceptor/source/93/a9de3cd6-c029-40db-ae9a-5af22db16c6e_200x200__1_.png)