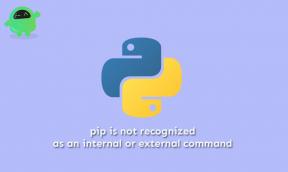Лучшие способы исправить ошибку `` Эта папка пуста '' в Windows 10
Руководство по устранению неполадок / / August 05, 2021
В Windows есть досадная ошибка, которая принудительно скрывает файлы и папки на USB-накопителе. Несмотря на то, что на USB-накопителе есть файлы, на экране отображается сообщение «Папка пуста». Многие пользователи стали жертвами этого и потеряли некоторые из своих файлов.
Теперь, если вы также беспокоитесь о потере данных на вашем USB-устройстве, то есть если вы также испытываете ту же проблему, эта статья может вам помочь. Мы перечислили несколько решений, которые устранили проблему для многих пользователей. Так что вы тоже можете попробовать и посмотреть, решит ли кто-нибудь из них вашу проблему.
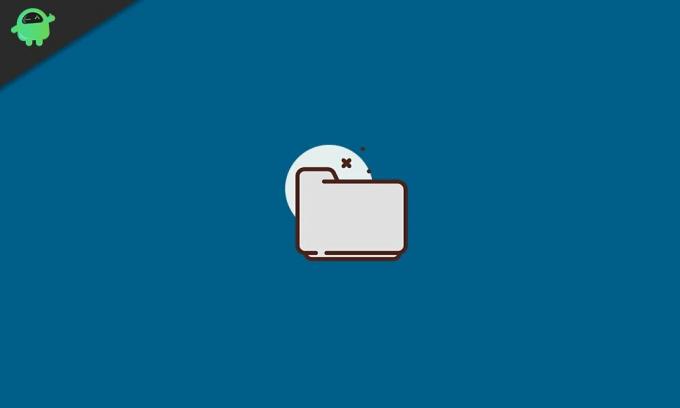
Оглавление
-
1 Как исправить ошибку "Эта папка пуста" в Windows 10?
- 1.1 Попробуйте переключиться на другой порт USB:
- 1.2 Воспользуйтесь инструментом восстановления:
- 1.3 Сканирование с помощью антивирусной программы:
- 1.4 Используйте команду «attrib»:
- 1.5 Переустановите драйверы USB:
- 1.6 Используйте средство устранения неполадок оборудования и устройств:
Как исправить ошибку "Эта папка пуста" в Windows 10?
Эта ошибка чаще всего появляется, если какое-либо вредоносное ПО или вирус атакуют USB-устройство. Это может быть даже проблема с оборудованием USB или, может быть, драйверы не настроены. Итак, чтобы исправить это, вам нужно будет попробовать пару исправлений, поскольку вы не знаете, в чем может быть проблема.
Попробуйте переключиться на другой порт USB:
Первое, что вам нужно попробовать, это переключиться на другой порт USB. Если есть проблема с вашим USB-портом, он может показать эту ошибку. Поэтому попробуйте переключиться на другой порт и проверьте, решает ли это вашу проблему.
Если у вас все еще в папке есть пустая ошибка, попробуйте следующее возможное решение.
Воспользуйтесь инструментом восстановления:
Использование инструмента восстановления данных может быть идеальным решением для вас в этом сценарии. Существует множество различных инструментов для восстановления данных. Выберите любой из них и просканируйте свой диск на наличие файлов, которые можно восстановить. После этого воспользуйтесь программой для восстановления ваших файлов. Программа восстановления данных, которую мы бы порекомендовали, - это профессиональная программа восстановления данных Stellar Data.
Если инструмент восстановления данных также не дал результатов, но папка по-прежнему пуста, попробуйте следующее возможное исправление.
Сканирование с помощью антивирусной программы:
Чаще всего эта ошибка возникает из-за заражения диска вредоносным ПО или вирусом. Чтобы исправить это и снова сделать файлы и папки видимыми, вы можете попробовать удалить вредоносное ПО с помощью антивирусной программы. Существуют разные антивирусные программы, от бесплатных до платных. Изучите и узнайте, что лучше всего соответствует вашим потребностям, а затем используйте его для проверки на вирусы.
Затем удалите вирус и проверьте, решает ли это вашу проблему. Если вирус не обнаружен или это не решает вашу проблему, попробуйте следующее возможное решение.
Используйте команду «attrib»:
Существует команда, с помощью которой вы можете попытаться захватить или принудительно скрыть файлы, которые сейчас находятся в скрытом состоянии на вашем USB-накопителе.
- Подключите USB-накопитель к компьютеру.
- Затем введите cmd в поле поиска Windows, и в результатах вы увидите «командную строку». Выберите вариант «Запуск от имени администратора» и предоставьте пользователю контроль доступа, если вы видите всплывающее окно UAC.
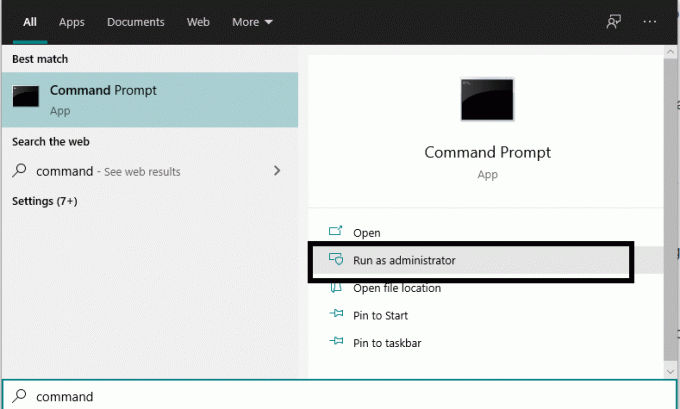
- Затем в окне командной строки введите команду: «attrib –h –r –s / s / d E: \ *. *» И нажмите Enter. Здесь E - проблемное имя USB-накопителя. Поэтому, если вашему USB-накопителю назначена другая буква, введите ее здесь.
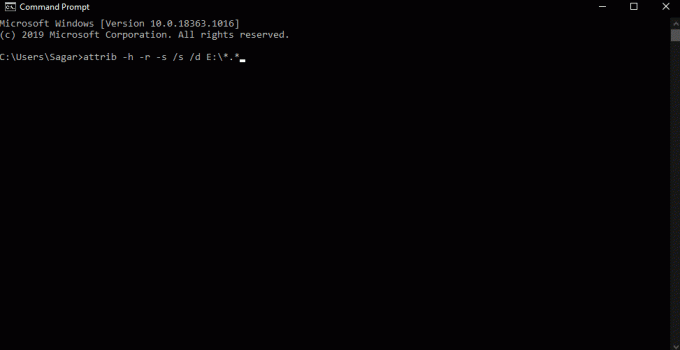
- Теперь снова откройте проводник и попробуйте получить доступ к своим файлам и папкам на этом диске.
Если даже при этом не отображаются файлы и папки на вашем USB-накопителе, но вы по-прежнему видите, что папка пуста, попробуйте следующее решение ниже.
Переустановите драйверы USB:
Иногда проблема может быть в драйверах USB, установленных на вашем компьютере. Посетите веб-сайт производителя вашего ноутбука и загрузите оттуда драйверы USB для вашей конкретной модели. Убедитесь, что у вас установлена последняя версия.
Затем снова откройте USB-накопитель и посмотрите, видите ли вы то же самое, что папка снова пустое сообщение. Если да, попробуйте последнее исправление, упомянутое ниже.
Используйте средство устранения неполадок оборудования и устройств:
В качестве последнего варианта вы можете использовать утилиту устранения неполадок из Windows. Изначально это было не так хорошо, но теперь, после стольких обновлений Windows 10, наконец-то удалось исправить несколько проблем с Windows.
- Подключите USB-устройство к USB-порту вашего компьютера.
- Затем введите устранение неполадок в поле поиска Windows, и в результатах отобразится «Устранение неполадок».

- Выберите Устранение неполадок, а затем выберите Оборудование и устройства.
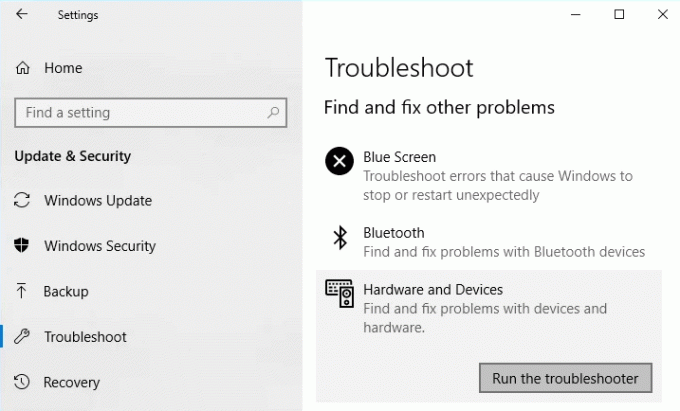
- Наконец, запустите кнопку устранения неполадок, а затем следуйте инструкциям на экране, чтобы завершить процедуру восстановления USB-накопителя.
Теперь вы знаете все различные решения и исправления, которые вы можете попробовать, когда обнаруживаете, что папка является пустой ошибкой в Windows 10. Если у вас есть какие-либо вопросы или вопросы по этому руководству, оставьте комментарий ниже, и мы свяжемся с вами. Обязательно сообщите нам, какое решение решило проблему в вашей системе. Также не забудьте ознакомиться с другими нашими статьями на советы и хитрости iPhone,Советы и хитрости для Android, Советы и хитрости для ПКи многое другое для получения дополнительной полезной информации.
Техно-фанат, который любит новые гаджеты и всегда хочет знать о последних играх и обо всем, что происходит в мире технологий и вокруг него. Он проявляет огромный интерес к Android и потоковым устройствам.