Как отключить и включить звук в приложении Zoom на смартфоне
Другое полезное руководство / / August 05, 2021
В связи с продолжающейся пандемией коронавируса несколько предприятий и компаний начали использовать Zoom. База пользователей приложения для видеоконференцсвязи за последние несколько месяцев значительно выросла. А если вы впервые пользуетесь приложением, вы можете спросить, как включить и отключить звук в Zoom. Возможность отключения и включения микрофона во время видеоконференции чрезвычайно полезна. Поэтому в этом руководстве мы покажем вам, как отключить и включить звук в приложении Zoom на вашем смартфоне.
Этот метод работает как для приложения iOS, так и для приложения Android. К счастью, шаги по включению и отключению звука довольно просты. Поэтому нет причин для беспокойства. Конечно, мы покажем вам, как отключать и включать микрофон, а также как включать и отключать звук для участников конференции. Имейте в виду, что вы можете отключить звук для участников, только если вы являетесь организатором собрания. Тем не менее, следуйте приведенному ниже руководству, чтобы отключить и включить звук в Zoom на своем смартфоне. Кроме того, вы можете проверить
7 шагов для защиты вашей конференции или чата Zoom.
Как отключить и включить микрофон в Zoom
Во время конференции вы можете отключить микрофон, выполнив следующие действия.

- Нажмите на черное пространство на экране, чтобы открыть нижнюю панель инструментов во время собрания Zoom.
- Вы должны увидеть несколько вариантов внизу страницы.
- Нажмите на Без звука значок, расположенный в нижнем левом углу экрана.
- Как только вы нажмете на Без звука значок, он должен повернуться Красный что означает, что ваш микрофон отключен.
- Чтобы снова включить микрофон, просто нажмите на Включить звук значок, который будет в том же месте, что и при нажатии на Без звука икона.
Это оно. Теперь вы можете выключать и включать микрофон в приложении Zoom на вашем смартфоне. Как мы упоминали ранее, шаги по включению и отключению звука в Zoom довольно просты. Однако не забывайте включать микрофон, когда хотите говорить. Потому что вы можете пропустить разговор, если ваш микрофон отключен. Кроме того, вы также можете включать и отключать звук для участников конференции. Вот шаги, чтобы отключить и включить участников в Zoom.
Читайте также: Как предотвратить зум-бомбардировку? Что это такое? Как хакеры это используют?
Как отключить и включить всех участников конференции Zoom
Если вы являетесь организатором собрания Zoom, вы можете отключить и включить всех участников конференции.
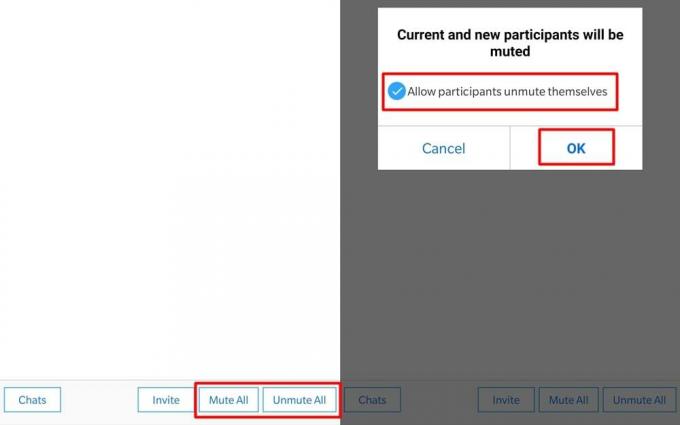
- Нажмите на любое пустое место на экране во время конференции.
- На нижней панели инструментов выберите Участников.
- Теперь вы должны увидеть список участников конференции.
- На нижней панели инструментов вы должны увидеть параметры для Отключить все а также Включить все.
- Нажмите на Отключить все и в зависимости от ситуации вы можете разрешить участникам включать звук самостоятельно или снимите флажок "Разрешить участникам включать себя‘Вариант. Это помешает участникам конференции говорить во время конференции.
- Когда вы будете готовы включить звук для всех участников, просто нажмите на Включить все.
Мы надеемся, что это руководство помогло вам узнать, как отключать и включать микрофон, а также как включать и отключать звук участников в приложении Zoom. Не стесняйтесь оставлять комментарий, если у вас возникнут какие-либо проблемы при выполнении описанных выше действий.
Статьи по Теме
- 10 лучших советов, приемов и функций Zoom, чтобы стать профессионалом в видеоконференции
- Как настроить двухфакторную аутентификацию в приложении видеочата Zoom
- Как узнать пароль встречи Zoom с помощью мобильного телефона и ПК
- 10 лучших сочетаний клавиш Zoom для использования
- Как включить виртуальный фон при увеличении [Windows, Mac, Linux или ПК]
- Как предотвратить зум-бомбардировку? Что это такое? Как хакеры это используют?



