Как отключить и включить кого-либо в Microsoft Teams
Другое полезное руководство / / August 05, 2021
Онлайн-уроки и встречи для многих могут быть хлопотным и утомительным занятием. Когда все участники говорят открыто, может быть очень сложно стать продуктивным. Чтобы этого избежать, вы можете отключить или включить кого-нибудь в Команды Microsoft легко с помощью кнопки отключения звука одним щелчком. Для более удобных опций для учителей или организаторов собрания есть варианты отключения звука группы людей или сопровождающих.
Microsoft Teams - это приложение для совместной работы, встреч и обмена, разработанное Microsoft. Команды очень надежны и обладают множеством функций; вы можете настроить прямую трансляцию и многое другое. Однако Microsoft Teams чаще всего используется учителями для обучения студентов посредством видеовстреч, а также используется бизнес-профессионалами, которые работают с совместной работой в Интернете. Команда - отличная платформа для таких задач, но во время видео- или аудиозвонка вам захочется не слышать ни себя, ни других. Microsoft Teams также позволяет включать кого-либо одним щелчком мыши.
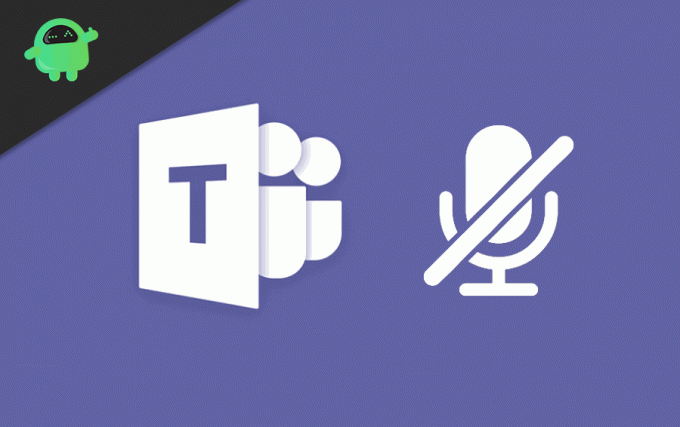
Как отключить и включить кого-либо в Microsoft Teams
Однако, если вы отключите кого-то или себя, другие узнают об этом через уведомления. Если кто-то отключил вас, вы также получите уведомление. Чтобы отключить звук от других, просто щелкните значок микрофона.

Чтобы включить себя, вам нужно еще раз щелкнуть значок микрофона.

Вы также можете отключить звук для всех людей простым щелчком. Сначала щелкните значок «Показать участника» в нижней части экрана слева от значка вызова.
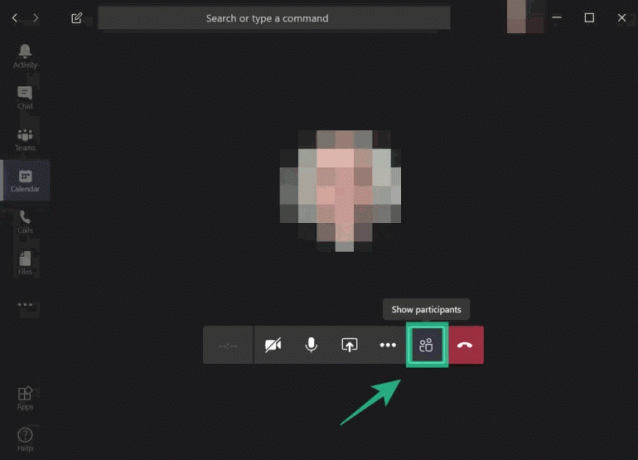
Справа от экрана появится список людей. Нажми на Отключить все вариант.
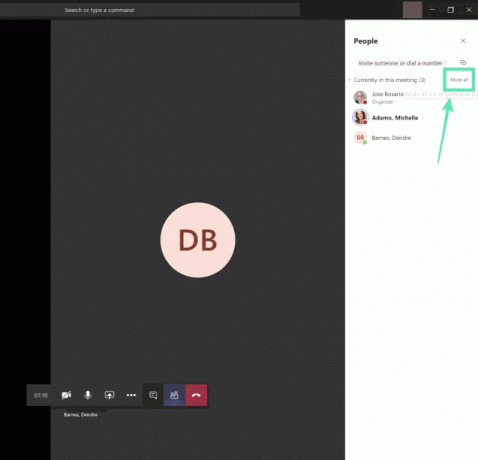
Нажми на Без звука когда появится запрос на подтверждение, вы успешно отключите звук для всех.
Как отключить и включить всех в Microsoft Teams
Однако, если вы учитель и проводите видеозвонок, вас могут раздражать комментарии учеников каждый раз. Вы также можете отключить их звук. Более того, вы можете включить звук для своих учеников в любое время. Вы можете индивидуально выбрать ученика, который часто делает нецензурные комментарии, и отключить их. Сначала нажмите на больше вариантов в названии своей команды и выберите Управлять командой.

Вы можете отключить звук для всех учеников, отметив верхнюю опцию Без звука студенты, или вы можете отключить звук отдельного человека, установив флажок напротив имени пользователя студента.
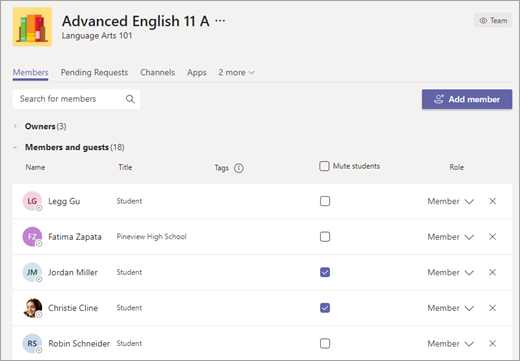
Более того, вы также можете отключить звук любого из отправленного вам сообщения. Откройте сообщение, выберите Больше вариантов, и выберите Отключить звук этого человека вариант.

Чтобы включить звук, выполните те же действия и включите звук.
Вывод
Мы понимаем, как онлайн-классы или собрания могут быть утомительными и неприятными. Когда все участники говорят одновременно, становится очень сложно работать или понимать других. Таким образом, вы можете использовать описанные выше методы, чтобы легко отключать или включать других. Для всех учителей и инструкторов вы можете использовать кнопку отключения звука для всех, чтобы отключить звук для всей аудитории за один раз. По любым вопросам, связанным с Microsoft Teams, ознакомьтесь с нашими Руководство по устранению неполадок Microsoft Teams для получения дополнительной информации. А по любым вопросам вы можете оставить комментарий ниже.
Выбор редактора:
- Как вы можете воспроизводить видео на собраниях Microsoft Teams?
- Как использовать OBS Studio с Microsoft Teams для потоковой передачи на YouTube, LinkedIn и Facebook
- Сочетания клавиш Microsoft Teams для использования на вашем ПК
- Как предотвратить автоматический запуск Microsoft Teams в Windows 10
- Код ошибки Microsoft Teams 6: как исправить?
Рахул изучает информатику и проявляет огромный интерес к области технологий и криптовалюты. Большую часть времени он пишет, слушает музыку или путешествует по незнакомым местам. Он считает, что шоколад - это решение всех его проблем. Жизнь бывает, и кофе помогает.



