Как переустановить macOS из восстановления macOS
руководство по Macos / / August 05, 2021
Операционные системы - это сердце любого ПК или ноутбука. Существуют разные ОС, или операционные системы, из которых вы можете выбирать. Microsoft Windows, Linux или MacOS от Apple. Может быть множество причин, по которым вы захотите переустановить ОС в вашей системе. В данной теме мы говорим о macOS. Это может быть связано с тем, что ваша macOS не работает так плавно и плавно, как раньше, или у вас возникли проблемы или сложности с программным обеспечением. Кроме того, вы можете обновлять свой Mac, для чего вам необходимо стереть данные, хранящиеся в macOS.
Или важным сценарием может быть сбой macOS, который вообще не работает на вашем ПК. Что ж, в таком случае переустановка macOS - единственное решение. В этом посте мы дадим вам несколько шагов, которые позволят вам переустановить macOS с помощью раздела восстановления. Примечательно, что macOS устанавливается через обновление программного обеспечения, что означает, что физический диск недоступен. К счастью, Apple теперь позволяет пользователям Mac устанавливать macOS через Recovery. Итак, с учетом сказанного, давайте взглянем на саму статью:

Как переустановить macOS из восстановления macOS
Ну, обо всем по порядку, если вы переустанавливаете Mac, убедитесь, что данные на вашем устройстве полностью зарезервированы. Однако, если вы используете iCloud Drive для синхронизации всех своих документов и рабочего стола в облаке, у вас на одну проблему меньше. Поскольку данные в iCloud полностью защищены. Убедитесь, что у вас надежное интернет-соединение и ваш Mac подключен к источнику питания.
- Включите Mac, нажмите и удерживайте комбинацию клавиш, указанную ниже:
- Command + R - Комбинированная клавиша Command + R позволит вам переустановить последнюю версию macOS, установленную на вашем Mac.

- Как только вы увидите всплывающий логотип Apple на экране вашего Mac, вы можете отпустить кнопки.
- Затем вам будет предложено ввести пароль, чтобы продолжить.
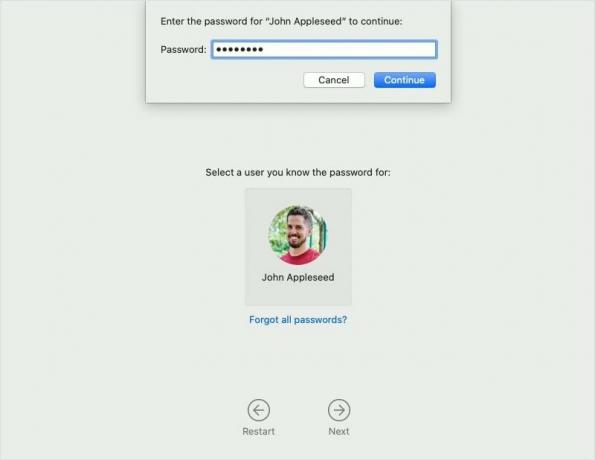
- Как только это будет сделано, вам будет показано окно утилит macOS. Это подтверждает, что вы запустили macOS из Recovery.
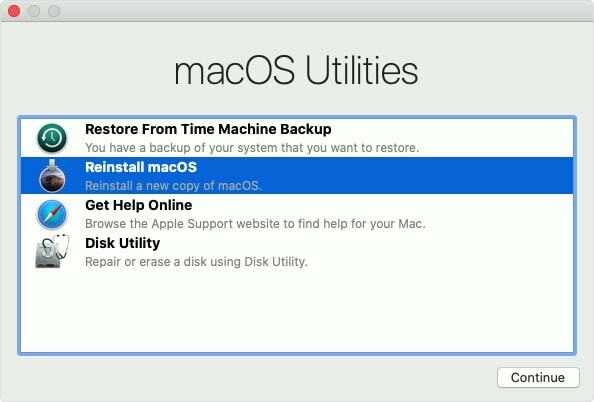
- Из множества вариантов вам нужно выбрать второй, то есть переустановить macOS.
- Нажмите кнопку «Продолжить».
- Теперь вам нужно следовать инструкциям на экране, например, какой диск вы хотите установить и т. Д.
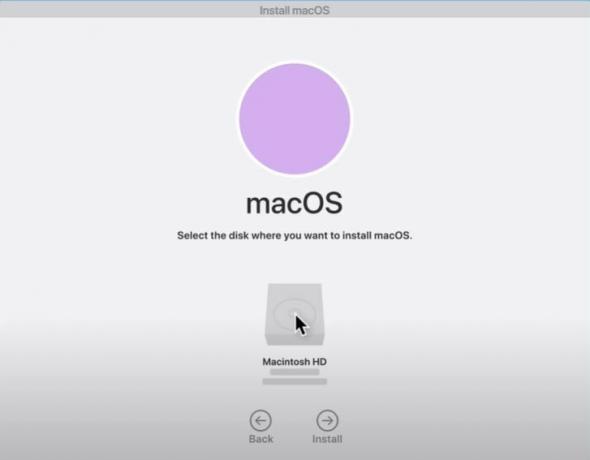
- Как только это будет сделано, начнется установка macOS, и вам нужно дать Mac некоторое время для завершения установки.
- Примечательно, что ваш Mac будет перезагружаться несколько раз во время процесса. Так что не о чем беспокоиться.
Заворачивать!
Итак, вот это с моей стороны в этом посте. Я надеюсь, что вам удалось переустановить macOS с помощью Recovery на вашем Mac, выполнив указанные выше действия. Убедитесь, что вы сначала прошли все шаги, чтобы не пропустить ни одного шага. Сообщите нам в комментариях ниже, понравился ли вам этот пост и вы хотите, чтобы мы рассказали о чем-либо еще, связанном с macOS.
А пока, если вам понравился этот контент и вы хотите прочитать больше, чтобы получить больше такого потрясающего освещения, вы можете перейти на нашу страницу Руководства по Windows, Руководства по играм, Руководства по социальным сетям, iPhone, а также Руководства по Android чтобы узнать больше. Обязательно подпишитесь на нашу YouTube канал для потрясающих видео, связанных с Android, iOS и играми. Итак, до следующего поста… Ура!
Сертифицированный специалист по цифровому маркетингу Six Sigma и Google, работавший аналитиком в ведущей ТНК. Энтузиаст технологий и автомобилей, который любит писать, играть на гитаре, путешествовать, кататься на велосипеде и отдыхать. Предприниматель и блоггер.



