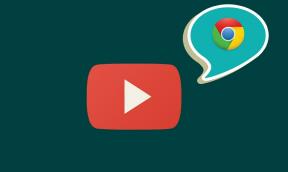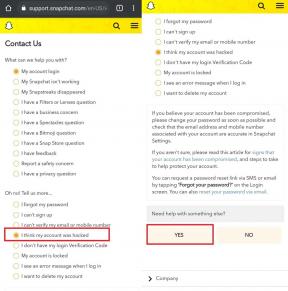Как исправить сбой Kena Bridge of Spirits Crashing на ПК
Разное / / October 06, 2021
Кена: Мост духов - приключенческая видеоигра, разработанная и опубликованная Ember Lab, выпущенная в сентябре 2021 года для платформ Windows и PlayStation. Сюжет повествует о Кене, молодой духовной наставнице, которая использует свои магические способности, чтобы помочь умершим людям перейти в духовный мир. Теперь, если вы столкнулись с сбоем Kena Bridge of Spirits Crashing на ПК, обязательно следуйте этому руководству.
Большинство игр для ПК имеют множество проблем, таких как сбои, задержки, заикание, черный экран и т. Д. Многие игроки на ПК сообщают, что игра Kena Bridge of Spirits вылетает случайно или постоянно при запуске, что необходимо полностью исправить. Итак, если вы тоже одна из жертв, то вы попали в нужное место. Здесь мы поделились парой возможных обходных путей, которые должны вам помочь.

Содержание страницы
-
Как исправить сбой Kena Bridge of Spirits Crashing на ПК
- 1. Проверить системные требования
- 2. Запустите DirectX 11
- 3. Запускаем игру от имени администратора
- 4. Проверьте целостность игровых файлов в Steam
- 5. Обновление распространяемого пакета Microsoft Visual C ++
- 6. Обновите DirectX
- 7. Обновите драйверы графического процессора
- 8. Отключить оверлейные приложения
- 9. Проверить наличие обновлений Windows
- 10. Отключить антивирус и программу брандмауэра
- 11. Выполните чистую загрузку
- 12. Закройте фоновые процессы
- 13. Переустановите Kena Bridge of Spirits
Как исправить сбой Kena Bridge of Spirits Crashing на ПК
Теперь вы можете спросить, каковы возможные причины таких сбоев. Что ж, шансы высоки, что может быть связано с устаревшим или отсутствующим графическим драйвером, который является основным виновником. В то время как устаревшая сборка ОС Windows, проблемы с версией DirectX, сторонние фоновые задачи, антивирус проблемы, связанные с программой, поврежденные или отсутствующие файлы игры, запуск игры без доступа администратора, устаревшая игра и т. д. создавать проблемы.
Кроме того, несовместимые системные требования или запущенные оверлейные приложения или проблемы с кешем игровых данных также могут вызвать несколько проблем. Итак, без лишних слов, давайте перейдем к руководству ниже.
1. Проверить системные требования
Обязательно проверьте, соответствует ли конфигурация вашего ПК системным требованиям.
Минимальные требования:
- ПРОЦЕССОР: AMD FX-6100 / Intel Core i3-3220 или аналогичный
- БАРАН: 12 ГБ
- ОПЕРАЦИОННЫЕ СИСТЕМЫ: 64-битная Windows 7 / 8.1 / 10
- GPU: AMD Radeon R7 360 2 ГБ / NVIDIA GeForce GTX 650 Ti 2 ГБ или аналогичный
- ДИСКОВОЕ ПРОСТРАНСТВО: 25 ГБ
- ВЫДЕЛЕННАЯ ВИДЕО ПАМЯТЬ: 2048 МБ
Рекомендуемые требования:
- ПРОЦЕССОР: AMD Ryzen 5 2600X / Intel Core i7-6700K или аналогичный
- БАРАН: 16 гигабайт
- ОПЕРАЦИОННЫЕ СИСТЕМЫ: 64-битная Windows 7 / 8.1 / 10
- GPU: AMD RX Vega 56 / Nvidia GTX 1070 или аналогичный
- ДИСКОВОЕ ПРОСТРАНСТВО: 25 ГБ
- ВЫДЕЛЕННАЯ ВИДЕО ПАМЯТЬ: 8192 МБ
2. Запустите DirectX 11
Если в этом случае ваша система работает под управлением DirectX 12, вам следует принудительно запустить Kena Bridge of Spirits на своем ПК через DirectX 11. Вы можете переключиться на DX11 прямо из меню настроек игры. Это также может помочь вам исправить проблемы с запуском или сбоями игры.
3. Запускаем игру от имени администратора
Что ж, если вы не запускаете exe-файл игры или клиент Steam от имени администратора, это может сильно вас беспокоить. Обязательно запустите игру от имени администратора, чтобы проверить наличие проблемы. Без доступа администратора ваша система может не запускать игры должным образом.
Рекламные объявления
- Щелкните правой кнопкой мыши на Кена Мост Духов exe на вашем ПК.
- Теперь выберите Характеристики > Щелкните на Совместимость таб.

- Обязательно нажмите на Запустите эту программу от имени администратора флажок, чтобы установить его.
- Нажмите на Подать заявление и выберите Ok сохранить изменения.
4. Проверьте целостность игровых файлов в Steam
Если в этом случае есть проблема с файлами игры, и она каким-то образом повреждена или отсутствует, обязательно выполните этот метод, чтобы легко проверить проблему.
- Запуск Стим > Нажмите на Библиотека.
- Щелкните правой кнопкой мыши на Кена Мост Духов из списка установленных игр.
- Теперь нажмите на Характеристики > Перейти к Локальные файлы.

Рекламные объявления
- Нажмите на Проверить целостность игровых файлов.
- Вам придется дождаться завершения процесса.
- После этого просто перезагрузите компьютер.
5. Обновление распространяемого пакета Microsoft Visual C ++
Попробуйте обновить или переустановить распространяемый пакет Microsoft Visual C ++ на свой компьютер, чтобы проверить наличие сбоев при запуске.
- Сначала перейдите по следующему пути на своем ПК:
C: \ Program Files (x86) \ Steam \ steamapps \ common \ Steamworks Shared \ _CommonRedist \ vcredist
- Вы должны увидеть следующие папки:
- 2012 \ vc_redist.x64.exe
- 2013 \ vc_redist.x64.exe
- 2019 \ vc_redist.x64.exe
- Просто убедитесь, что вы запустили все эти исполняемые файлы, которые есть. (Если у вас разные папки, запустите файл vc_redist.x64.exe в этих папках)
- Наконец, перезагрузите компьютер, чтобы устранить проблему.
6. Обновите DirectX
- Перейти к C: \ Program Files (x86) \ Steam \ steamapps \ common \ Steamworks Shared \ _CommonRedist \ DirectX Путь к папке.
- Затем запустите DXSETUP.exe файл для переустановки / обновления DirectX.
- После этого перезагрузите компьютер, чтобы изменения вступили в силу.
7. Обновите драйверы графического процессора
Вам также следует обновить драйвер графического процессора на ПК, чтобы проверить, была ли устранена проблема сбоя. Иногда проблемы с графическим драйвером, такие как поврежденные или устаревшие драйверы, могут вызывать сбои.
- Нажмите Windows + X ключи, чтобы открыть Меню быстрых ссылок.
- Теперь нажмите на Диспетчер устройств из списка> Двойной клик на Видеоадаптеры.
- Щелкните правой кнопкой мыши на выделенной видеокарте, которую вы используете.

- Далее выберите Обновить драйвер > Выбрать Автоматический поиск драйверов.
- Если доступно обновление, система автоматически загрузит и установит его.
- После этого перезагрузите компьютер, чтобы изменения вступили в силу.
8. Отключить оверлейные приложения
По словам некоторых из затронутых игроков, отключение оверлейных приложений на вашем компьютере до запуск игры может легко помочь вам исправить несколько сбоев или сбоев, а также проблемы с запаздыванием как бы то ни было. Обязательно отключите оверлей Steam, оверлей Discord, MSI Afterburner Tool, приложение Nvidia GeForce Experience и многое другое.
9. Проверить наличие обновлений Windows
Велика вероятность того, что ваша сборка ОС Windows станет достаточно устаревшей или поврежденной. Если вы тоже чувствуете то же самое, обязательно выполните следующие действия, чтобы проверить наличие обновлений Windows. Если обновление доступно, просто установите его. Последние обновления программного обеспечения всегда содержат исправления ошибок и улучшения. Сделать это:
- Нажмите Windows + I ключи, чтобы открыть Настройки Windows меню.
- Далее нажмите на Обновление и безопасность > Выбрать Проверить обновления под Центр обновления Windows раздел.

- Если доступно обновление функции, выберите Загрузить и установить.
- Подождите некоторое время, пока обновление не будет завершено.
- Наконец, перезагрузите компьютер, чтобы изменения вступили в силу немедленно.
10. Отключить антивирус и программу брандмауэра
Попробуйте отключить антивирус и брандмауэр на своем компьютере, независимо от того, используете ли вы приложение по умолчанию или стороннее приложение, чтобы исправить сбои при запуске. Для этого:
- Нажать на Стартовое меню > Тип Панель управления и щелкните по нему.
- Теперь введите межсетевой экран в поле поиска> нажмите Брандмауэр Windows.
- На левой панели нажмите Включение или выключение брандмауэра Windows.
- Обязательно выберите Отключите брандмауэр Windows для Настройки частной, доменной и общедоступной сети.
- Наконец, перезагрузите компьютер, чтобы изменения вступили в силу, и попробуйте проверить проблему.
Теперь вам нужно будет отключить антивирусную защиту (Защитник Windows), выполнив следующие действия:
- Перейдите в Настройки Windows> Конфиденциальность и безопасность.
- Теперь перейдите к Безопасность Windows> Защита от вирусов и угроз.
- Нажмите на Управлять настройками > Тогда выключать в Защита в режиме реального времени вариант.
- После этого обязательно перезагрузите компьютер, чтобы изменения вступили в силу.
Если на всякий случай вы используете какую-либо стороннюю антивирусную программу, обязательно отключите ее вручную. Это должно помочь вам решить проблему сбоя Kena Bridge of Spirits.
11. Выполните чистую загрузку
Иногда выполнение чистой загрузки также может помочь вам легко решить несколько проблем на вашем компьютере. Может быть несколько приложений или служб, которые всегда запускаются в фоновом режиме при запуске Windows, что в конечном итоге может потреблять системные ресурсы и вызывать проблемы.
- Нажмите Windows + R ключи, чтобы открыть Запустить чат.
- Теперь введите msconfig и ударил Входить открыть Конфигурация системы окно.
- Перейти к Услуги вкладка> Включите Скрыть все службы Microsoft флажок.

- Нажмите на Отключить все.
- Нажмите на Подать заявление а потом Ok сохранить изменения.
- Теперь нажмите на Запускать вкладка> Щелкните Открыть диспетчер задач.
- Под Запускать на вкладке в интерфейсе диспетчера задач щелкните конкретные задачи, которые включены для начальной загрузки> щелкните Запрещать.
- Обязательно выберите высокоэффективные программы запуска и отключите их одну за другой.
- Как только все будет сделано, перезагрузите компьютер, чтобы изменения вступили в силу.
12. Закройте фоновые процессы
Если ваш компьютер становится медленным или производительность в играх не такая плавная, как ожидалось, обязательно закройте ненужные фоновые процессы. Это может предотвратить чрезмерное использование ЦП / ОЗУ, чтобы ваша игра могла легко запускаться. Для этого:
- нажмите Ctrl + Shift + Esc ключи, чтобы открыть Диспетчер задач.
- Нажать на Процессы tab> Выберите задачу, которую хотите закрыть.

- После выбора нажмите Завершить задачу. Обязательно выполняйте шаги для каждой задачи индивидуально.
- После этого просто перезагрузите компьютер, чтобы немедленно изменить эффекты.
13. Переустановите Kena Bridge of Spirits
Если ни один из методов не помог вам, попробуйте переустановить игру Kena Bridge of Spirits, чтобы проверить, помогает ли это решить проблему сбоя или нет. Для этого:
- Запустить Клиент Steam на твоем компьютере.
- Теперь перейдите к Библиотека > Щелкните правой кнопкой мыши на Кена Мост Духов игра.
- Перейти к Управлять > Выбрать Удалить.
- При появлении запроса нажмите Удалить еще раз и следуйте инструкциям на экране, чтобы завершить процесс удаления.
- После этого обязательно перезагрузите компьютер, чтобы изменения вступили в силу немедленно.
- Снова откройте клиент Steam и снова установите игру, используя существующую учетную запись Steam.
- Наслаждаться!
Вот как вы можете легко исправить проблему с запуском Kena Bridge of Spirits при запуске на своем ПК.
Вот и все, ребята. Мы надеемся, что это руководство было для вас полезным. Для дальнейших запросов вы можете оставить комментарий ниже.