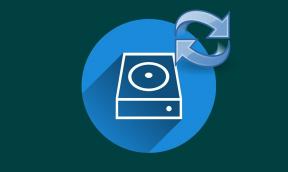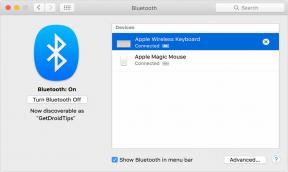Исправлено: Неустранимая ошибка Call of Duty Vanguard DirectX на ПК.
Разное / / November 26, 2021
ХПК Авангард - это шутер от первого лица 2021 года по франшизе Call of Duty, разработанный Sledgehammer Games и опубликованный Activision. Он предлагает многопользовательский режим, режим зомби и многое другое в одном месте. Однако есть некоторые проблемы, которые можно найти в игре Call of Duty Vanguard, которые могут сильно беспокоить игроков, например DirectX Неустранимая ошибка на ПК. Если вы тоже сталкиваетесь с тем же, следуйте этому руководству.
В основном ошибки, связанные с DirectX, возникают при попытке запустить игровое приложение на ПК с Windows, что является довольно частой и широко распространенной проблемой среди пользователей ПК в течение многих лет. Это может произойти из-за нескольких возможных причин, таких как устаревшая версия DirectX, устаревший графический драйвер, устаревший Версия / сборка Windows, несовместимая конфигурация оборудования ПК, проблемы на системном диске Windows, несоответствие в настройках дисплея, и т.п.

Содержание страницы
-
Исправлено: Неустранимая ошибка Call of Duty Vanguard DirectX на ПК.
- 1. Проверить системные требования
- 2. Обновите драйвер графического процессора
- 3. Обновите Windows
- 4. Обновление Call of Duty Vanguard
- 5. Обновите DirectX
- 6. Изменить настройки дисплея и FPS
- 7. Сканирование и восстановление игровых файлов
- 8. Запустите сканирование SFC
Исправлено: Неустранимая ошибка Call of Duty Vanguard DirectX на ПК.
Здесь мы предложили вам несколько возможных обходных путей, которые помогут вам решить эту проблему. Итак, без лишних слов, давайте перейдем к руководству ниже.
1. Проверить системные требования
Похоже, что конфигурация вашего ПК недостаточно совместима с системными требованиями игры COD Vanguard, и поэтому игра плохо работает в вашей системе. Вы можете проверить системные требования игры COD Vanguard ниже, чтобы убедиться, способен ли ваш компьютер справиться с ней или нет. В противном случае обязательно обновите конкретное оборудование до последнего поколения, чтобы вы могли играть в игру плавно.
Минимальные требования:
- ОПЕРАЦИОННЫЕ СИСТЕМЫ: 64-разрядная версия Windows 10 (последнее обновление)
- ПРОЦЕССОР: Intel Core i3-4340 или AMD FX-6300
- БАРАН: 8 ГБ RAM
- МЕСТО ДЛЯ ХРАНЕНИЯ (при запуске): 36 ГБ (только для многопользовательской игры и зомби), 177 ГБ для всех режимов игры
- КЭШ С ВЫСОКИМИ АКТИВАМИ: До 32 ГБ
- ВИДЕОКАРТА: NVIDIA GeForce GTX 960 или AMD Radeon RX 470
- ВИДЕО ПАМЯТЬ: 2 ГБ
- ГРАФИЧЕСКИЙ ДРАЙВЕР: NVIDIA 472.12 или AMD 21.9.1
Рекомендуемые требования:
- ОПЕРАЦИОННЫЕ СИСТЕМЫ: 64-разрядная версия Windows 10 (последнее обновление) или 64-разрядная версия Windows 11 (последнее обновление)
- ПРОЦЕССОР: Intel Core i5-2500K или AMD Ryzen 5 1600X
- БАРАН: 12 ГБ RAM
- ПРОСТРАНСТВО ДЛЯ ХРАНЕНИЯ: 177 ГБ
- КЭШ С ВЫСОКИМИ АКТИВАМИ: До 32 ГБ
- ВИДЕОКАРТА: NVIDIA GeForce GTX 1060 или AMD Radeon RX 580
- ВИДЕО ПАМЯТЬ: 4ГБ
- ГРАФИЧЕСКИЙ ДРАЙВЕР: NVIDIA 472.12 или AMD 21.9.1
2. Обновите драйвер графического процессора
Также возможно, что устаревший диск с графическим процессором вызывает пару проблем с вашим компьютером с Windows. Всегда рекомендуется просто обновить графический драйвер вручную, если вы не делали этого какое-то время. Для этого:
- Нажмите Windows + X ключи, чтобы открыть Меню быстрого запуска.
- Теперь нажмите на Диспетчер устройств из списка> Двойной клик на Видеоадаптеры.
- Щелкните правой кнопкой мыши на выделенной видеокарте, которую вы используете.

- Далее выберите Обновить драйвер > Выбрать Автоматический поиск драйверов.
- Если доступно обновление, оно автоматически загрузит и установит последнюю версию.
- После этого система автоматически перезагрузится. В противном случае вы можете вручную перезапустить систему, чтобы изменения вступили в силу.
3. Обновите Windows
Устаревшая версия Windows может вызвать множественные проблемы с игровыми файлами или другими программами при правильном запуске. Вы всегда должны обновлять свою систему Windows до последней версии.
Рекламные объявления
- Нажмите Windows + I ключи, чтобы открыть Настройки Windows.
- Теперь нажмите на Обновление и безопасность > Из Центр обновления Windows раздел, нажмите на Проверить обновления.

- Если доступно обновление, вы можете нажать на Загрузить и установить.
- Дождитесь завершения процесса установки.
- После этого обязательно перезагрузите компьютер, чтобы изменения вступили в силу.
4. Обновление Call of Duty Vanguard
Также стоит порекомендовать проверить наличие обновления игры COD Vanguard на вашем компьютере, если вы не обновляли его какое-то время. Иногда устаревшая или содержащая ошибки версия игры также может вызвать несколько проблем с запуском игры, например, ошибки DirectX.
- Открыть Battle.net настольное приложение на вашем ПК.
- Теперь нажмите на конкретный COD: значок игры Vanguard что вы пытаетесь отремонтировать.
- Нажать на значок шестеренки (настройки) рядом с Играть кнопка.
- Наконец, выберите Проверить обновления и дождитесь завершения процесса. [Если доступно обновление, обязательно загрузите и установите обновление игры]
- После этого обязательно закройте клиент Battle.net и перезагрузите компьютер, чтобы устранить проблему.
5. Обновите DirectX
Если на вашем компьютере все еще установлена устаревшая версия DirectX, обязательно обновите ее вручную, выполнив следующие действия:
Рекламные объявления
- Перейти к эта ссылка Microsoft, чтобы загрузить установщик DirectX End-User Runtime Web на свой компьютер.
- Затем установите или обновите версию DirectX вручную.
- После этого перезагрузите компьютер, чтобы изменения вступили в силу.
Примечание: В настоящее время версия DirectX 12 широко используется на большинстве компьютеров, если вы используете ОС Windows 10 или Windows 11 с последней сборкой.
6. Изменить настройки дисплея и FPS
Если вы используете видеокарту Nvidia, вы можете выполнить следующие действия, чтобы установить максимальную частоту кадров. ограничение в секунду для названия COD Vanguard, что может в конечном итоге уменьшить проблемы, связанные с DirectX в некоторых случаи. Сделать это:
- Открыть Панель управления Nvidia > Нажмите на Управление настройками 3D.
- Теперь перейдите к Настройки программы > Просмотрите и выберите установленный Call of Duty: Авангард файл игры.
- Просто ВКЛЮЧИТЬ в Максимальный предел FPS count> Установите значение на 30 кадров в секунду.
- После этого закройте окно панели управления Nvidia.
- Перезагрузите систему, чтобы немедленно изменить эффекты.
Убедитесь, что на дисплее вашего ПК по умолчанию используется 100% (рекомендуемый) масштаб экрана и размер макета. Использование несоответствующего или несовместимого масштаба и размера макета может вызвать ошибки DirectX. Для этого вы можете выполнить следующие действия:
- Нажмите Windows + I ключи, чтобы открыть Настройки Windows.
- Нажмите на Система > Перейти к Отображать.
- Выбирать 100% (рекомендуется) Вариант масштабирования и разметки.
- Кроме того, вы можете установить разрешение дисплея по умолчанию режим согласно совместимости.
- После этого перезагрузите компьютер, чтобы изменения вступили в силу.
7. Сканирование и восстановление игровых файлов
Если описанные выше методы не помогли вам, попробуйте отсканировать и восстановить файлы игры прямо на ваш компьютер с помощью клиента Battle.net, чтобы исправить возможные проблемы с поврежденной или отсутствующей игрой файлы. Для этого:
- Открыть Battle.net клиент на вашем ПК.
- Нажать на Call of Duty: Авангард игра с левой панели.
- Далее выберите ПАРАМЕТРЫ (Значок шестеренки)> Нажмите Сканировать и восстановить.
- Нажмите на Начать сканирование и дождитесь завершения процесса.
- После этого вам просто нужно закрыть панель запуска Battle.net и перезагрузить компьютер.
8. Запустите сканирование SFC
Если ни один из методов вам не подходит, обязательно запустите сканирование средства проверки системных файлов (SFC) на вашем ПК с Windows, чтобы проверить наличие любых возможных или поврежденных системных файлов и восстановить их. Он может автоматически обнаруживать и исправлять сбойные сектора, поврежденные или отсутствующие системные файлы и т. Д. Сделать это:
- Нажать на Стартовое меню и введите cmd.
- Теперь, щелкните правой кнопкой мыши на Командная строка из результатов поиска.
- Выбирать Запустить от имени администратора > При появлении запроса нажмите да чтобы дать права администратора.
- Когда откроется окно командной строки, введите следующую команду и нажмите Входить для его выполнения: [Перед / стоит пробел]
SFC / scannow

- Теперь дождитесь завершения процесса.
- После этого перезагрузите компьютер, чтобы немедленно изменить эффекты.
Вот и все, ребята. Мы предполагаем, что это руководство было для вас полезным. Для дальнейших запросов вы можете оставить комментарий ниже.