Исправлено: Razer Kraken, Kraken X или TE не отображаются в Synapse
Разное / / January 07, 2022
Razer Игровая гарнитура превосходна с точки зрения аудиовыхода, комфорта и долговечности. Они известны своими игровыми аксессуарами премиум-класса с абсолютной производительностью, и сегмент гарнитур не является исключением. Игровые гарнитуры Razor Kraken, Kraken X и TE предлагают превосходное качество звука, универсальные возможности подключения и длительный комфорт. Хотя эти гарнитуры великолепны в использовании, иногда из-за некоторых случайных проблем или ошибок; было много проблем, которые беспокоили пользователей.
Однако, говоря о недавних случаях, многие пользователи сообщают, что Razer Kraken, Kraken X или TE не отображаются в Synapse. Что ж, решить эту проблему не очень сложно, но не каждый пользователь знаком с исправлениями. Вот почему мы здесь с этим руководством. В сегодняшнем руководстве вы узнаете, как исправить ошибку, из-за которой Razer Kraken, Kraken X или TE не отображаются в Synapse. Итак, теперь мы не будем отнимать у вас больше времени и сразу перейдем к руководству.

Содержание страницы
-
Как исправить Razer Kraken, Kraken X или TE, которые не отображаются в Synapse
- Исправление 1: переустановите Razer Synapse и драйверы устройств Razer
- Исправление 2: удалить Razer Surround с помощью Synapse
- Исправление 3. Установите последнюю версию Microsoft .NET Framework.
- Исправление 4: отключить сторонний антивирус
- Исправление 5: завершение процессов Razer
- Исправление 6: обновить Windows
- Исправление 7: устранение неполадок оборудования
- Исправление 8: отключить быстрый запуск
- С авторского стола
Как исправить Razer Kraken, Kraken X или TE, которые не отображаются в Synapse
Это очень распространенная проблема, так как многие пользователи ранее сообщали об этом, но сейчас никто не знает точной причины этой проблемы. Но похоже, что официальные лица могут начать работать над этой проблемой и вскоре придумают способ решить эту проблему. Однако, пока они что-то не предоставят, давайте посмотрим, что у нас есть для вас, чтобы исправить Razer Kraken, Kraken Xm или TE, которые не отображаются в ошибке Synapse:
Исправление 1: переустановите Razer Synapse и драйверы устройств Razer
Это первое, что вам нужно попробовать; вы можете просто проверить, доступны ли какие-либо обновления для драйверов наушников Razer Synapse и Razer. Для этого вы можете просто навести курсор на Диспетчер устройств и проверьте наличие обновления, выбрав имя в соответствии с вашим устройством. Кроме того, если по какой-либо причине обновление недоступно, перейдите на официальный сайт Razer и оттуда проверьте, доступно ли какое-либо обновление для вашего устройства. Если это так, загрузите и установите их вручную на свой ПК с Windows.
Исправление 2: Удалите Razer Surround с помощью Synapse
Иногда программное обеспечение Synapse зависает и не может ничего показать, если включен модуль объемного звучания Razer. Итак, если вы включили эту функцию, мы предлагаем вам отключить ее, выполнив шаги, указанные ниже:
- Во-первых, откройте Клавиша Windows + R Горячая клавиша, чтобы открыть окно «Выполнить».
- Затем введите appwiz.cpl в текстовом поле «Выполнить» и найдите его.
- Наконец, найдите Объемный модуль и ударил удалить кнопка.
Вот и все. Теперь вы удалили модуль объемного звучания; поэтому есть вероятность, что Razer Kraken, Kraken X или TE, не отображающиеся в Synapse, теперь исправлены.
Исправление 3: Установите последнюю версию Microsoft .NET Framework
Вы установили последнюю версию пакета Microsoft. NET framework на вашем ПК с Windows? Если нет, то это может быть причиной этой проблемы. Итак, что вам нужно сделать, это установить последнюю версию Microsoft. NET framework, выполнив простые шаги, указанные ниже:
- Во-первых, откройте панель поиска Windows, найдите компоненты Windows и нажмите клавишу Enter.
- Затем Включение или отключение функций Windows появится диалоговое окно.
-
Теперь выберите . СЕТЬРамки3.5 поставив галочку и нажав кнопку ОК.
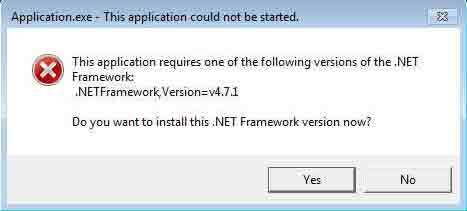
- Затем просто перезагрузите компьютер и проверьте, устранена ли проблема (этот метод будет работать только при наличии активного подключения к Интернету).
Исправление 4: Отключить сторонний антивирус
Есть много возможностей, что ваш антивирус может рассматривать ваш унифицированный облачный инструмент конфигурации оборудования Synapse как стороннюю угрозу. Поэтому он блокируется антивирусом, и из-за этого всякий раз, когда вы подключаете свой Razer Kraken, Kraken X или TE, он не отображается в Synapse.
Итак, чтобы проверить, является ли настоящая причина этой проблемы вашим антивирусом или нет. Затем мы предлагаем вам отключить сторонний антивирус, если он есть, вместе с брандмауэром Windows. Итак, вот рекомендации, которым необходимо следовать, чтобы отключить брандмауэр Windows:
Объявления
- Прежде всего, наведите курсор на свой компьютер Система и безопасность вариант.
- Затем нажмите на Брандмауэр Защитника Windows.
-
После этого нажмите на Включение или отключение брандмауэра Защитника Windows и закрой окно.

Вот и все. Теперь снова подключите наушники Razer и проверьте, отображаются ли они сейчас в Synapse или нет.
Исправление 5: Завершить процессы Razer
Многие пользователи ранее сообщали, что после завершения процессов, связанных с Razer, с помощью диспетчера задач Synapse снова начал отображать их устройства. Итак, вы также можете попробовать это и сообщить нам, если это поможет. Поэтому вот шаги, которые помогут вам завершить процессы Razer на вашем ПК с Windows:
- Во-первых, щелкните правой кнопкой мыши на панели задач и выберите «Диспетчер задач» во всплывающем меню.
- Затем выберите все процессы Razer, перечисленные в списке фоновых процессов.
-
После этого нажмите на Завершить задачу кнопку и закройте окно диспетчера задач.

Вот и все. Теперь снова подключите свой Razer Kraken, Kraken X или TE и проверьте, отображается ли он в Synapse.
Объявления
Исправление 6: обновить Windows
Ага! Я знаю, вы можете подумать, что обновление Windows связано с этой проблемой. Что ж, мой друг, это связано с проблемой, так как большую часть времени пользователи игнорируют это, не зная о преимуществах, стоящих за этим. Однако бывают случаи, когда пользователи сообщали, что после обновления Windows до последней версии Razer Kraken, Kraken X или TE, не отображающиеся в Synapse, устраняются. Поэтому обязательно проверьте наличие обновлений и обновите их, если они есть.

Исправление 7: устранение неполадок оборудования
Вы также можете попробовать устранить проблему с оборудованием, выполнив простые шаги, указанные ниже. Итак, давайте посмотрим на них:
- Если возможно, попробуйте подключить наушники к другим USB-портам и проверьте, работает ли это.
- Однако если у вас есть какое-либо другое устройство, кроме вашего ПК, на котором установлено программное обеспечение Synapse, и если оно работает, то есть вероятность, что что-то не так с вашим ПК или программным обеспечением.
Исправление 8: Тотключить быстрый запуск
Есть вероятность, что вы включили быстрый запуск, поэтому ваше программное обеспечение может не прочитать подключенное периферийное устройство. Таким образом, отключение будет правильным выбором для вас, и вот шаги, которые помогут вам сделать это.
- Во-первых, нажмите кнопку Win+R чтобы открыть «Выполнить» и найти «Панель управления».
- Затем выберите Параметры питания и нажмите на Выберите, что делают кнопки питания.
- После этого снимите галочку с Включить быстрый запуск.
- Затем сохраните его и перезагрузите компьютер.
Вот и все. Теперь проверьте, устранена ли проблема или нет. Что ж, скорее всего, ошибка Synapse теперь будет устранена.
Читайте также: Почему Razer Synapse не меняет освещение: исправлено
С авторского стола
Итак, это все, что у нас есть для вас о том, как исправить, если Razer Kraken, Kraken X или TE не отображаются в Synapse. Мы надеемся, что это руководство помогло вам. Однако, если у вас есть какие-либо вопросы, оставьте комментарий ниже.



