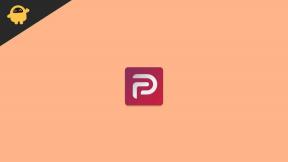Исправлено: проблема с Bluetooth в Logitech G915.
Разное / / January 30, 2022
Логитек G915 — это действительно беспроводная механическая клавиатура с усовершенствованной технологией LightSync RGB. Я не думаю, что в настоящее время на рынке есть какой-то крупный гигант, который может конкурировать с Logitech в сегменте игрового оборудования. Компания Logitech предлагает своим пользователям широкий спектр игрового оборудования. Одним из таких устройств является клавиатура Logitech G915.
Но, к сожалению, некоторым пользователям, владеющим этой клавиатурой, трудно подключить ее к ПК с Windows. Ну, в основном, проблема в том, что Logitech G915 Bluetooth не соединяется или не подключается. Посмотрите, у нас есть несколько обходных путей, которые помогут вам решить проблему. Поэтому, если вы хотите получить эти исправления, то читайте руководство до конца.

Содержание страницы
-
Как исправить ошибку Bluetooth Logitech G915 | Не сопряжение или подключение
- #1. Запустите средство устранения неполадок оборудования и устройств
- #2. Введите номер сопряжения вручную
- #3. Обновите драйвер Bluetooth
- #4. Изменить настройки клавиатуры
- #5. Соедините клавиатуру с другим устройством
- #6. Попробуйте использовать другой порт USB
- #7. Проверьте другие устройства Bluetooth
- #8. Изменить параметры энергосбережения
- С авторского стола
Как исправить ошибку Bluetooth Logitech G915 | Не сопряжение или подключение
Вы можете использовать множество обходных путей, чтобы исправить проблему Logitech G915 Bluetooth, не связанную с сопряжением или подключением. Итак, теперь давайте начнем с него:
#1. Запустите средство устранения неполадок оборудования и устройств
Есть вероятность, что есть некоторые проблемы с оборудованием; поэтому вы можете запустить средство устранения неполадок оборудования и устройств на ПК с Windows 11. Итак, давайте посмотрим, как вы это делаете:
- Во-первых, поиск Устранение неполадок и откройте его.
- После этого перейдите к Оборудование и устройства и ударил Запустите средство устранения неполадок кнопка.
- После этого следуйте инструкциям на экране для устранения неполадок.

#2. Введите номер сопряжения вручную
При первом сопряжении устройства Bluetooth мы получаем номер сопряжения, который в настоящее время заполняется автоматически. Но если вам не удалось подключить Logitech G915 к ПК с Windows 11, обязательно введите номер сопряжения вручную.
Вы можете использовать виртуальную клавиатуру, которая поставляется с Windows 11, чтобы заполнить номер сопряжения. После этого вы заметите, что клавиатура подключается к вашему ПК. Многим пользователям этот метод помог решить проблему. Итак, вы должны попробовать это.
#3. Обновите драйвер Bluetooth
Есть вероятность, что драйвер Bluetooth может иметь ожидающее обновление, из-за которого вы сталкиваетесь с этой ошибкой. Итак, вам нужно продолжать проверять наличие обновлений, выполнив следующие действия:
- Сначала щелкните правой кнопкой мыши меню «Пуск» и выберите пункт Диспетчер устройств из списка.
- После этого развернуть клавиатура вкладку и щелкните правой кнопкой мыши клавиатуру Logitech G915.
-
Затем в открывшемся меню выберите Обновить драйвер вариант.

#4. Изменить настройки клавиатуры
Есть вероятность, что настройки вашей клавиатуры могут быть несовместимы с новым Logitech G915; поэтому возможно, что после изменения настроек клавиатуры проблема с отсутствием сопряжения или подключения может быть устранена.
- Во-первых, откройте панель поиска и найдите панель управления. Затем откройте его.
-
После этого введите Устройства и принтеры.

- Затем найдите и выберите свою клавиатуру в списке. Затем щелкните по нему правой кнопкой мыши и выберите Характеристики вариант.
- Теперь наведите курсор на Услуги вкладку, выберите Драйвера для клавиатур, мышей и т.д. (спрятанный), и Сохраните внесенные изменения.
#5. Соедините клавиатуру с другим устройством
Возможно, ваше устройство несовместимо с Logitech G915; поэтому мы предлагаем вам попробовать выполнить сопряжение клавиатуры с любым другим устройством, если это возможно. Есть много случаев, когда пользователи сообщали, что при попытке подключить это устройство к другому устройству они смогли справиться с этой проблемой. Тогда почему бы вам не попробовать это? Итак, не дожидаясь большего, идите и соедините это с другими устройствами, если они у вас есть, и было бы полезнее, если бы у вас был другой компьютер.
Объявления
#6. Попробуйте использовать другой порт USB
Вы проверили, полностью ли заряжена ваша клавиатура? Ну а если нет, то проверь и заряди. Однако, если вы обнаружите, что ваша клавиатура не заряжается должным образом, попробуйте использовать другой порт USB. Есть вероятность, что порт USB, который вы используете для зарядки клавиатуры Logitech G915, может быть поврежден.
Вот почему мы предлагаем вам зарядить порт и зарядить клавиатуру. Затем попробуйте подключить его к ПК с Windows 11, чтобы проверить, устранена ли проблема, и сообщите нам об этом в поле для комментариев.
#7. Проверьте другие устройства Bluetooth
Многие пользователи ранее сообщали, что ни одно из устройств Bluetooth не подключается к их ПК в их системе. Поэтому в этой ситуации есть вероятность, что датчик Bluetooth вашего ПК может быть поврежден или не работает. В этом случае, чтобы убедиться, что датчик Bluetooth работает на вашем ПК, вы должны проверить, могут ли другие устройства подключаться к вашему ПК или нет. Если нет, то есть вероятность, что либо датчик поврежден, либо ваш драйвер Bluetooth может устареть.
Объявления
#8. Изменить параметры энергосбережения
Вы проверили, включены ли параметры энергосбережения на вашем ПК с Windows 11 или нет? Если нет, то вы должны выполнить шаги, указанные ниже, чтобы проверить или изменить параметры энергосбережения на вашем ПК. Итак, давайте посмотрим на них:
- Сначала щелкните правой кнопкой мыши меню «Пуск» Windows и выберите Диспетчер устройств.
- После этого найдите и дважды щелкните на клавиатуре Bluetooth.
- Затем Характеристики открывается окно; просто перейдите к Управление энергопотреблением.
-
Затем снимите флажок Разрешить компьютеру отключать это устройство для экономии энергии коробку и ударить В ПОРЯДКЕ кнопка сохранения изменений.

Итак, теперь вы отключили/включили режим энергосбережения на своем ПК; поэтому попробуйте подключить клавиатуру и проверьте, устранена ли проблема Bluetooth, не связанная с сопряжением или подключением, или нет.
Читайте также: Исправлено: клавиатура Logitech G915 не работает после обновления
С авторского стола
Хотя Logitech известна своей продукцией высшего качества; поэтому трудно видеть такого рода проблему. Но теперь вы знаете, как решить проблему с Logitech G915 Bluetooth, не связанную с сопряжением или подключением. Мы надеемся, что это руководство помогло вам. Однако, если у вас есть какие-либо вопросы, оставьте комментарий ниже.