Исправлено: сбой / зависание Adobe InDesign в Windows 11
Разное / / March 01, 2022
Adobe — популярный бренд для всех программных приложений, связанных с фото, видео и документами. Adobe InDesign — это сегмент Adobe Creative Suite, используемый для ведущего в отрасли программного обеспечения для макетов и дизайна страниц для печатных и цифровых носителей. Кроме того, Вы также можете создавать плакаты, листовки, брошюры, журналы, книги, газеты и т. д. Кроме того, Adobe является одним из предпочтительных приложений известных графических дизайнеров из отрасли и доступен на всех платформах.
С момента запуска Windows 11 было запущено множество новых функций с упором на большую совместимость приложений и программного обеспечения на разных устройствах. Наоборот, многие важные программы, такие как Adobe InDesign, перестали работать или вышли из строя на ПК с Windows 11. Эта проблема, скорее всего, связана с установочным файлом или графикой. Итак, вот несколько шагов по устранению неполадок, которые вы можете использовать, чтобы исправить это.

Содержание страницы
-
Исправлено: сбой / зависание Adobe InDesign в Windows 11
- Способ 1: сброс настроек Adobe Indesign
- Способ 2: удалить временную папку InDesign
- Способ 3: изменить поврежденный документ
- Способ 4: обновить графический драйвер
- Способ 5: обновить/переустановить InDesign
- Способ 6: отключить полноэкранный режим
- Заключение
Исправлено: сбой / зависание Adobe InDesign в Windows 11
Может быть много причин сбоя / зависания приложения, и если это внутренняя проблема, разработчики скоро исправят проблему с обновлением. Перед устранением неполадок попробуйте один раз перезагрузить систему, чтобы убедиться, что проблема не в вашей системе, так как перезапуск системы устранит все мелкие ошибки.
Кроме того, проверьте и удалите все недавно установленные подключаемые модули для Adobe Indesign или сторонних приложений, несовместимые с конфигурацией вашей системы.
Удалите все недавно установленные шрифты, которые устарели, повреждены или не соответствуют версии приложения. Если вы недавно установили на свой компьютер несколько новых пар шрифтов, это может быть причиной сбоя.
Способ 1: сброс настроек Adobe Indesign
Если приложение Adobe Indesign вызывает сбой/зависание или другие проблемы с производительностью, это может быть связано с поврежденным файлом настроек. Сохраненные данные Indesign и файл Indesign по умолчанию — это основные файлы приложения, в которых хранятся все плагины, настройки и другие данные.
Кроме того, сброс настроек приведет к удалению всех пользовательских настроек, включая документы, стили печати, пользовательский стиль штриха или персонализированное рабочее пространство. Поэтому перед выполнением настройки сброса сделайте резервную копию настроек в облаке, чтобы вы могли восстановить их, когда это необходимо.
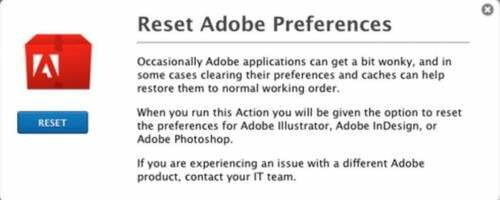
- Запустите приложение Adobe Indesign, нажмите и удерживайте Ctrl + Альт а также Сдвиг Ключ.
- Подождите, пока на экране не появится всплывающее сообщение, чтобы сбросить настройки.
- Затем нажмите на да для сброса и дождитесь завершения процесса, а затем перезапустите приложение.
Способ 2: удалить временную папку InDesign
В Windows 11 многие приложения аварийно завершают работу без необходимости. И главная причина этого — временная папка. Когда программное обеспечение не может переопределить данные во временной папке, оно обычно дает сбой. Так что вы можете легко исправить это, удалив временную папку на вашем диске C.
Папка Temp обычно хранит временную информацию, поэтому обязательно сохраните несохраненные файлы или проект перед удалением этой папки.
Откройте проводник и перейдите к C: Пользователи >> [Ваше имя пользователя] >> AppDataRoaming >> Adobe
Объявления
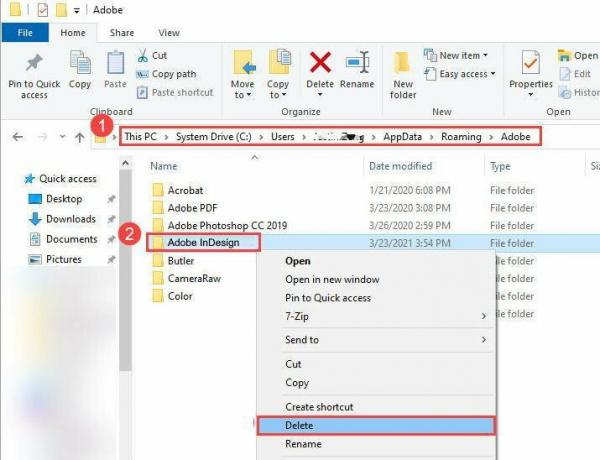
Найдите папку InDesign и удалите ее. Теперь запустите Adobe InDesign, чтобы проверить, сохраняется ли эта проблема.
Способ 3: изменить поврежденный документ
Иногда проблема сбоя / зависания возникает из-за поврежденного файла приложения. Если вы столкнулись с проблемой при открытии какого-либо конкретного файла, выполните следующий шаг, чтобы устранить проблему.
Объявления
- Запустите приложение Adobe Indesign и нажмите «Файл/Экспорт».
- Теперь сохраните документ/файл как файл IDML.
- После этого снова откройте файл IDML и сохраните его как стандартный файл Indesign.
Способ 4: обновить графический драйвер
Важно постоянно обновлять графический драйвер, поскольку это основной компонент, который Adobe использует для запуска своих приложений. У нас есть полный подробный пост о Как обновить драйверы видеокарты.
Ниже приведены ссылки для вашей видеокарты, перейдите на соответствующий веб-сайт и загрузите ее:
- Загрузите графические драйверы NVIDIA
- Загрузите графические драйверы AMD
- Загрузите графические драйверы Intel
Вам нужно будет выбрать точную модель видеокарты вашего компьютера, которую мы получили на предыдущем шаге.
У вас также есть возможность разрешить сайту сканировать вашу систему, чтобы автоматически определить, какие драйверы вам нужны. Просто имейте в виду, что иногда вам будет предложено установить утилиту, которая выполняет сканирование.
Примечание: Многие пользователи используют интегрированную графику Intel вместо настоящих графических процессоров. Пользователям Intel необходимо вручную обновить драйверы графической карты, поскольку версия драйверов для Windows 10 не будет работать для Windows 11. Так что зайдите на сайт Intel и загрузите последние версии драйверов.
Способ 5: обновить/переустановить InDesign
Если ни один из вышеперечисленных методов не работает для вас, это означает, что ваша установка повреждена. Обычно это происходит, когда один или несколько важных файлов непосредственно из программного обеспечения отсутствуют или удалены. Поэтому вам нужно переустановить InDesign, чтобы решить эту проблему.
Способ 6: отключить полноэкранный режим
Это можно рассматривать как временный метод, но он работает для большинства пользователей. Вы можете думать об этом как об ошибке, когда при перемещении Adobe InDesign в полноэкранном режиме происходит сбой приложения. Поэтому обязательно запускайте приложение в оконном режиме.
Когда приложение запустится, нажмите кнопку «Windows» на клавиатуре, и приложение будет работать только в оконном режиме. Я надеюсь, что это работает для вас, пока Adobe не выпустит официальное исправление.
Заключение
Мы надеемся, что описанный выше метод решит проблему сбоя / зависания Adobe в Windows 11. Однако, если ни один из методов не решит вашу проблему, вы можете связаться с Страница поддержки Adobe и поделитесь своей проблемой в сообществе. Кроме того, поделитесь своим отзывом и любым альтернативным решением проблемы сбоя в поле для комментариев, чтобы помочь другим.



