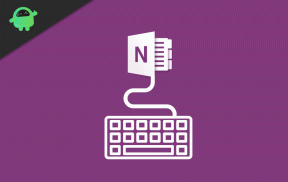Исправлено: Mac Studio не распознает мышь или клавиатуру
Разное / / July 28, 2022
Гигант из Купертино Apple выпустил совершенно новый Студия Mac с уровнем «Pro» всего, что работает как настольный Mac. Это гибридный вариант Mac Mini и Mac Pro с точки зрения технических характеристик и производительности. Хотя Mac Studio — это настольный Mac-зверь, который превосходит большинство флагманских настольных систем без особых усилий, похоже, что он также подвержен проблемам. Mac Studio не распознает мышь или же Клавиатура проблема является одним из них.
Многочисленные отчеты показывают, что Mac Studio отказывается распознавать сторонние периферийные устройства, такие как клавиатура и мышь. В то время как некоторые пользователи сталкиваются с частыми отключениями внешних сторонних устройств клавиатуры и мыши от Mac Studio, что не кажется хорошим для такого первоклассного настольного Mac. Даже если у вас есть мышь Apple Magic Mouse или клавиатура Magic Keyboard, у вас могут возникнуть проблемы с подключением или распознаванием.

Содержание страницы
-
Исправлено: Mac Studio не распознает мышь или клавиатуру
- 1. Включение и выключение Bluetooth на Mac Studio
- 2. Убедитесь, что клавиатура и мышь Bluetooth включены
- 3. Включить клавиши мыши с помощью ярлыков специальных возможностей
- 4. Отключите все USB-устройства
- 5. Попробуйте удалить и снова подключить USB-ресиверы
- 6. Попробуйте заменить батареи клавиатуры и мыши
- 7. Убедитесь, что вы снова подключили Bluetooth к мыши / клавиатуре
- 8. Перекрестная проверка настроек мыши на Mac
- 9. Попробуйте использовать программное обеспечение поддержки для сторонних периферийных устройств
- 10. Проверить наличие обновлений программного обеспечения Mac
- 11. Убедитесь, что клавиши мыши и медленные клавиши отключены
- 12. Удалите файлы Bluetooth .plist.
- 13. Сбросьте модуль Bluetooth
- 14. Попробуйте оптимизировать систему и удалить ненужные файлы
- 15. Загрузите Mac в безопасном режиме
- 16. Попробуйте использовать другой USB-порт (только проводной)
- 17. Проверьте системный отчет для USB (только проводной)
- 18. Связаться со службой поддержки Apple
Исправлено: Mac Studio не распознает мышь или клавиатуру
Поскольку конкретная проблема становится широко распространенной среди пользователей Mac Studio, люди не могут найти способы ее устранения. Поэтому мы поделились с вами этим руководством по устранению неполадок. К счастью, в большинстве случаев может пригодиться пара возможных обходных путей, упомянутых ниже. А теперь, не теряя времени, приступим к делу.
1. Включение и выключение Bluetooth на Mac Studio
Сначала проверьте, включен или выключен Bluetooth на Mac через центр управления. Независимо от того, какую мышь или клавиатуру вы пытаетесь подключить, если это устройство Bluetooth, обязательно включите функцию Bluetooth, прежде чем переходить к любому другому методу. Иногда может пригодиться отключение и включение Bluetooth в системе.
- Нажми на Значок Bluetooth в строке состояния (строке меню). Если вы его не видите, то откройте Центр управления.
- Нажмите, чтобы развернуть элемент управления Bluetooth > Здесь, включить Bluetooth.
- Подождите пару секунд, а затем поверните ВЫКЛЮЧЕННЫЙ.
- Теперь подождите несколько секунд и верните его обратно. НА опять таки.
- Попробуйте подключить мышь или клавиатуру по отдельности.
- Если он не подключается автоматически, нажмите на определенную клавиатуру/мышь под Устройства чтобы подключить его.
2. Убедитесь, что клавиатура и мышь Bluetooth включены
Ну и еще надо проверить, включен Bluetooth мыши или клавиатуры или нет. Если же Bluetooth не включен, то нет возможности подключить или распознать мышь и клавиатуру. Обязательно найдите кнопку на мыши и клавиатуре, чтобы включить ее. В зависимости от марки и модели мыши конкретная кнопка будет доступна в разных положениях. После включения перейдите к параметрам настроек Bluetooth на Mac и попробуйте подключиться.
Объявления
3. Включить клавиши мыши с помощью ярлыков специальных возможностей
Также рекомендуется включить параметр «Клавиши мыши» на панели «Ярлыки специальных возможностей», выполнив следующие действия. Это функция специальных возможностей, которая позволяет вам использовать клавиатуру или мышь для навигации.
- нажмите CMD + Опция + F5 горячие клавиши для вызова Ярлыки специальных возможностей меню.
- нажмите Вкладка ключ постоянно к выделять вариант «Клавиши мыши».
- Теперь нажмите кнопку Пространство ключ к выберите его, затем нажмите Esc ключ для сохранения изменений.
- Когда опция «Клавиши мыши» включена, вы можете использовать 7, 8, 9, У, О, Дж, К, а также л ключи (или 7, 8, 9, 4, 6, 1, 2, а также 3 клавиши на цифровой клавиатуре) для перемещения курсора по экрану в macOS. Вы также можете использовать я ключ (или 5 клавишу на цифровой клавиатуре), чтобы выполнить щелчок мышью.
4. Отключите все USB-устройства
Иногда высока вероятность того, что другие USB-устройства, подключенные к Mac Studio, каким-то образом конфликтуют с подключением Bluetooth. Лучше просто отключить все USB-устройства и снова попробовать подключить мышь или клавиатуру Bluetooth. Если, в случае, если вы используете проводную мышь или клавиатуру, повторно подключите ее, чтобы проверить наличие проблемы.
- Отключите все USB-устройства (периферийные устройства), затем перейдите к Системные настройки.
- Нажмите на Bluetooth > Нажмите на Значок X рядом с конкретным устройством, чтобы отключить его.
- Как только все устройства Bluetooth будут отключены, перезапустите Mac Studio.
- Теперь подождите несколько минут, а затем повторно подключите устройства Bluetooth.
Пожалуйста, обрати внимание: Хотя ваша система Mac может одновременно подключать до семи устройств Bluetooth, иногда пользователи сообщают, что два-три активных устройства Bluetooth начинают вызывать проблемы с подключением и т. д. Итак, просто попробуйте подключить мышь и клавиатуру, чтобы проверить наличие проблемы.
5. Попробуйте удалить и снова подключить USB-ресиверы
Вам также следует попробовать удалить и снова подключить USB-приемник мыши или клавиатуры Bluetooth на Mac Studio, чтобы обновить подключение. Иногда может оказаться полезным переподключение USB-приемника или донгла, если они неправильно подключены к USB-порту или если драйвер не загружается полностью. Если в этом случае вы используете USB-концентратор или док-станцию Power, обязательно правильно подключите концентратор к Mac Studio.
Объявления
Кроме того, попробуйте подключиться к USB-приемникам Bluetooth-мыши и клавиатуры напрямую на вашем Mac Studio, потому что он имеет множество портов подключения.
6. Попробуйте заменить батареи клавиатуры и мыши
Обязательно проверьте уровень заряда батареи Bluetooth-клавиатуры и мыши, потому что батарея разряжена или полностью разряженная батарея не обеспечивает достаточную мощность для включения мыши/клавиатуры или иногда не может подключиться к система. Вы также можете попробовать заменить новые батареи на клавиатуре и мыши, чтобы проверить наличие проблемы. Если вы используете аккумулятор или Magic Mouse 2 (что-то в этом роде), попробуйте зарядить их в течение 15-20 минут.
7. Убедитесь, что вы снова подключили Bluetooth к мыши / клавиатуре
Обязательно снова подключите мышь и клавиатуру Bluetooth к Mac Studio, чтобы проверить, устранена ли проблема.
Объявления
- Открой Яблочное меню > Перейти к Системные настройки.
- Нажмите на Bluetooth > Нажмите кнопку Клавиша Ctrl + щелчок левой кнопкой мыши на вашей Bluetooth-мыши/клавиатуре.
- Выбирать Удалять > Нажмите на Удалять еще раз для подтверждения.
- Выключить мышь/клавиатура Bluetooth, затем подождите пару секунд.
- Следующий, включите его > Щелкните Соединять кнопку, чтобы снова связать мышь с Mac Studio.
8. Перекрестная проверка настроек мыши на Mac
Также возможно, что настройки мыши в Mac Studio каким-то образом настроены неправильно. Вы должны выполнить следующие шаги, чтобы перепроверить его.
- Открой Яблочное меню > Нажмите на Системные настройки.
- Нажмите на мышь > Используйте параметры конфигурации в Настройки мыши.
- Например, если вы используете волшебная мышь, затем поставьте галочку напротив Вторичный клик включить щелчок правой кнопкой мыши.
- Вы также можете перетащите ползунок под Скорость отслеживания установить скорость перемещения курсора мыши по экрану.
- Попробуйте переключиться на Больше жестов вкладку, чтобы включить/отключить любые жесты, которые могут конфликтовать.
9. Попробуйте использовать программное обеспечение поддержки для сторонних периферийных устройств
Большинство пользователей Mac предпочитают использовать мышь или клавиатуру сторонних производителей, потому что они предлагают соотношение цены и качества и хорошо работают. Итак, если вы также используете мышь или клавиатуру стороннего производителя от Logitech или любой другой бренд, вы можете посетить веб-сайт производителя и загрузить программное обеспечение поддержки для вашего конкретного модель. Например, Logitech предлагает приложение Logitech Options для простой настройки или настройки устройств.
- Логитек
- Делл
- HP
- Кенсингтон
- Кейхрон
- И более…
10. Проверить наличие обновлений программного обеспечения Mac
Вы также должны проверить, не устарела ли ваша версия macOS. Устаревшее системное программное обеспечение может в конечном итоге вызвать многочисленные проблемы с производительностью и подключением устройств. Чтобы проверить наличие доступного обновления системы и установить его, выполните следующие действия:
- Открой Яблочное меню > Выбрать Системные настройки.
- Нажмите на Обновление программного обеспечения > Обязательно выберите Обновить сейчас для установки доступных обновлений.
- macOS автоматически обновится до последней версии, если доступно обновление.
- После этого обязательно перезагрузите систему, чтобы изменения вступили в силу.
- Теперь вы можете попробовать снова проверить наличие проблем с подключением мыши или клавиатуры.
11. Убедитесь, что клавиши мыши и медленные клавиши отключены
Также предлагается отключить мышь и медленные клавиши, если вы все еще сталкиваетесь с Mac Studio. Не распознавая Проблема с мышью или клавиатурой. Если включение клавиш мыши не работает для вас, вы можете попробовать отключить его снова, а также отключить опцию медленных клавиш.
- Перейти к Системные настройки > Нажмите на Доступность.
- Выбирать Мышь и трекпад из левого меню> Убедитесь, что снимите флажок в Включить клавиши мыши коробка.
- Нажмите на Клавиатура в левой боковой панели > Снимите флажок в Включить медленные клавиши коробка под Аппаратное обеспечение.
12. Удалите файлы Bluetooth .plist.
Если вышеуказанные методы вам не пригодились, вы можете попробовать удалить сохраненные файлы списка свойств Bluetooth (.plist) на вашем Mac Studio, чтобы исправить проблемы с поврежденными или кэшированными данными. Для этого:
- Открытым Меню поиска Apple > Нажмите на Перейти вариант в верхней части экрана.
- Нажмите на Папка > Теперь введите /Library/Preferences, и нажмите на Идти (значок со стрелкой вправо ➙).
- Здесь вам предстоит выяснить ком.яблоко. Bluetooth.plist файл.
- Убедитесь, что Удалить этот файл и вернуться к Перейти вариант в Меню поиска.
- Нажмите на Папка снова> На этот раз введите ~/Библиотека/Настройки/ByHost и нажмите на Идти (➙).
- Далее найдите ком.яблоко. Bluetooth.xxx.plist файл и Удалить Это.
- Наконец, выключите Mac Studio и подождите не менее 5 минут> Затем вы можете загрузить систему, и файлы .plist будут созданы автоматически как свежие.
13. Сбросьте модуль Bluetooth
Рекламное объявление
Если соединение Bluetooth прерывается довольно часто, вам следует сбросить модуль Bluetooth на Mac Studio, выполнив следующие действия. Сбросив модуль Bluetooth на устройстве, вы сможете легко отладить любые потенциальные проблемы. Для этого:
- Нажмите и удерживайте в Shift + Опция сочетания клавиш > Нажмите на Значок Bluetooth в строке меню.
- Теперь нажмите на Отлаживать > Выбрать «Удалить все устройства.
- Нажмите на Отлаживать для подтверждения > Нажмите «Сбросьте модуль Bluetooth.
- Перезагрузите Mac Studio, чтобы применить изменения, и снова подключите устройство Bluetooth.
14. Попробуйте оптимизировать систему и удалить ненужные файлы
Высока вероятность того, что каким-то образом ваша macOS будет повреждена или потребует глубокой оптимизации. Иногда сохраненные файлы данных кеша или ненужные файлы в системе также могут создавать проблемы для правильной работы других программ и внешних устройств. Всегда лучше очистить поврежденный кеш или сбой с устройства. Поскольку macOS не предлагает какого-либо встроенного способа сделать это простым способом, вы можете попробовать использовать надежный сторонний инструмент оптимизации системы.
В Интернете доступно множество сторонних инструментов, но CleanMyMac X или AVG TuneUp или Mac Keeper, Mac Booster, Movavi Mac Cleaner, Malwarebytes для Mac, Avira Optimizer для Mac и т. д. программное обеспечение кажется надежным и достаточно мощным для сканирования и глубокой очистки ненужных файлов, вредоносных программ и т. д. Вы можете попробовать несколько из них, чтобы узнать, какой из них работает нормально или какой вам нравится больше всего.
Примечание: Имейте в виду, что многие важные функции могут потребовать встроенных покупок.
15. Загрузите Mac в безопасном режиме
Также возможно, что ваш Mac Studio не загружается должным образом из-за поврежденного или неисправного программного обеспечения macOS. Что ж, очень жаль, но с этим ничего не поделаешь. В наши дни загрузка файлов в Интернете или даже потоковая передача любого контента или вставка внешних USB-накопителей и многое другое может быть одной из основных причин, помимо установки сторонних приложений и т. д. Поврежденные данные кэша, поврежденные элементы автозагрузки и т. д. могут вызвать проблемы.
К счастью, macOS предлагает безопасный режим для загрузки системы при необходимости. Перезагрузка вашего Mac в безопасном режиме может исправить подключение Bluetooth в отношении проблем с внешними устройствами. Он загружает стандартные программы и необходимые системные файлы или элементы (расширения ядра), чтобы вы могли проверить, беспокоит ли вас проблема или нет. Для этого:
- Выключите Mac Studio, если вы предполагаете, что он уже запущен.
- Держать кнопка питания чтобы включить Mac на пару секунд.
-
Нажмите и удерживайте клавишу Shift сразу после того, как вы услышите звуковой сигнал при запуске.
- Если, в случае, вы включили защиту шифрования FileVault, отпустите клавишу Shift, когда появится всплывающее окно для разблокировки диска. Просто введите свой пароль и нажмите Enter, чтобы продолжить.
- Итак, отпустите клавишу Shift, когда увидите логотип Apple на экране или экране входа в систему.
- Затем вы можете попробовать подключить мышь или клавиатуру Bluetooth, чтобы проверить наличие проблемы. Если проблема устранена, это означает, что проблема связана со сторонней программой или настройками устройства.
- Обязательно попробуйте найти конфликтующие настройки и исправить их или удалить только что установленную стороннюю программу.
16. Попробуйте использовать другой USB-порт (только проводной)
Попробуйте отключить проводную клавиатуру или проводную мышь от текущего USB-порта Mac Studio, а затем попробуйте подключить USB-кабель к другому порту. Иногда проблемы с правильным подключением к порту могут привести к тому, что устройство не распознает или не покажет проблему. В некоторых случаях такие проблемы могут возникать из-за неисправного или поврежденного USB-кабеля периферийного устройства. Хотя причиной может быть плохое подключение или неисправный USB-порт.
17. Проверьте системный отчет для USB (только проводной)
Вы также можете проверить системный отчет USB, чтобы убедиться, что подключенное устройство отображается там или нет. Для этого:
- Перейти к Яблочное меню в левом верхнем углу экрана > Нажмите Об этом Mac.
- Нажми на Системный отчет кнопка > Откроется окно системного отчета.
- Здесь нажмите на USB в Аппаратное обеспечение часть левой панели.
- Теперь вы можете увидеть информацию о USB-устройстве в окне правой панели.
18. Связаться со службой поддержки Apple
Если ни один из способов вам не помог, попробуйте связаться со службой поддержки Apple здесь для получения технической помощи. Вы также можете посетить ближайший авторизованный магазин Apple Store для получения дополнительной помощи. При необходимости обратитесь за квалифицированным ремонтом конкретной детали. Также возможно, что плата Bluetooth имеет некоторые проблемы.
Вот так, ребята. Мы предполагаем, что это руководство было полезным для вас. Для дополнительных вопросов, вы можете оставить комментарий ниже.