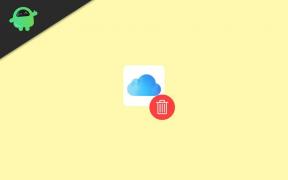LG Ultragear Нет сигнала, как исправить
Разное / / August 23, 2022
LG производит одни из лучших дисплеев в отрасли, будь то телевизоры или мониторы. Их мониторы известны своей надежностью и многими рекомендуются. Серия LG Ultragear выпускает отличные игровые мониторы, которые полюбились геймерам по всему миру. Слоган LG — «Жизнь прекрасна», но сообщение «Нет сигнала» на мониторе, когда вы находитесь в настроении интенсивной игры, — это совсем не хорошо. Давайте найдем несколько способов решить проблему и вернемся в виртуальный игровой мир.

Содержание страницы
- Почему монитор не показывает сообщение об отсутствии сигнала?
-
Как исправить LG Ultragear без сигнала?
- Исправление 1: проверьте блок питания ПК
- Исправление 2: перезапустите монитор
- Исправление 3: проверьте кабели на наличие проблем с подключением
- Исправление 4: выберите правильный режим ввода
- Исправление 5: извлеките и снова вставьте палочки RAM
- Исправление 6: сброс BIOS
- Исправление 7: проверьте драйвер дисплея или проблемы совместимости
- Исправление 8: загрузка в безопасном режиме
- Вывод
Почему монитор не показывает сообщение об отсутствии сигнала?
Что ж, поскольку на мониторе отображается сообщение об отсутствии сигнала, ваша панель LG Ultragear должна быть в порядке. Причиной может быть неправильное питание ПК или несовместимые кабели, используемые для подключения, неправильные настройки монитора или неправильный выбор входа. Хотя панель работает, у монитора могут быть другие аппаратные проблемы, особенно во входных портах. Кроме того, это вполне может быть или, что более вероятно, проблемой, вызванной аппаратным обеспечением ПК.
Как исправить LG Ultragear без сигнала?
Исправление 1: проверьте блок питания ПК
В первую очередь нужно убедиться, что ПК включен. Если вы еще этого не сделали, проверьте следующее:
- Ваш ПК подключен к розетке, и выключатель включен.
- В случае сбоя сетевого питания попробуйте подключить компьютер к другой розетке.
- Включите компьютер снова.
Теперь, если вы уверены, что компьютер включен, но все еще получаете сообщение «Нет сигнала», выполните следующие действия.
Исправление 2: перезапустите монитор
Хотя это простое решение, иногда оно может быть полезным. Итак, если вы не пробовали отключить и снова подключить. Вы должны:
Объявления
- Выключите монитор.
- Отключите кабели питания и подождите некоторое время.
- Подключите его обратно и снова включите.
Исправление 3: проверьте кабели на наличие проблем с подключением
Мы проверили источник питания, и компьютер правильно подключен. Теперь давайте проверим кабели, которые соединяют их. Обычно кабели теряют сцепление после многократного использования.
Найдите подключенные кабели на задней панели монитора. Тщательно проверьте подключенные кабели.
- Убедитесь, что шнуры обеспечивают надежное соединение и надежно удерживаются.
- Отсоедините кабель дисплея и снова подключите его.
- Проверьте шнуры на наличие видимых повреждений. Вы также можете попробовать использовать другой кабель для подключения, если он у вас есть.
- Попробуйте использовать другой режим подключения. Например, если вы используете HDMI, вы можете попробовать кабель DP и наоборот.
- Не рекомендуется использовать кабель DVI-HDMI/Display Port, так как это может вызвать проблемы совместимости.
- Попробуйте использовать сертифицированный кабель с логотипом HDMI. Если вы используете не сертифицированный кабель HDMI, экран может не отображаться или вы можете получить сообщение «Нет сигнала».
- Убедитесь, что вы используете прилагаемый кабель DisplayPort продукта. Видео может не быть, если есть проблемы совместимости с DP-версией ПК.
- Если на вашем ПК есть встроенный графический процессор, обязательно подключите кабель к разъему видеокарты вашего ПК.
-
LG рекомендует использовать кабели HDMI следующих типов:
- Высокоскоростной кабель HDMI®/TM.
- Высокоскоростной кабель HDMI®/TM с Ethernet.
Исправление 4: выберите правильный режим ввода
Мониторы Ultragear могут не определять режим ввода автоматически, что может быть причиной проблемы. Вы можете вручную изменить настройки входа в меню настроек монитора.
Чтобы изменить настройки ввода на мониторе Ultragear:
Объявления
- Найдите кнопку джойстика в нижней части монитора.
- Нажмите кнопку джойстика, чтобы активировать главное меню.
- Вы можете изменить параметры, перемещая джойстик вверх/вниз или влево/вправо.
- Выберите правильный режим ввода для вашего продукта.
Для получения дополнительной информации о параметрах конфигурации для вашей конкретной модели см. Обратитесь к руководству по продукту, вы можете найти их на LG Поддерживать сайт.
Итак, мы попробовали самые распространенные и простые исправления. Теперь нам нужно выяснить, действительно ли проблема связана с монитором.
Исправление 5: извлеките и снова вставьте палочки RAM
Вполне возможно, что планки RAM не обеспечивают должного соединения с материнской платой. Это может привести к отсутствию вывода видео. Если это проблема, то удаление и повторная установка планок оперативной памяти может решить проблему.
Объявления
- Откройте корпус ПК, отвинтив винты. Убедитесь, что вы заземлены.
- Найдите планки оперативной памяти, подключенные к материнской плате. Стики обычно располагаются рядом с процессором.
- Чтобы извлечь ОЗУ, найдите маленькие защелки на концах слота ОЗУ. Аккуратно нажмите на зажим вниз, чтобы отсоединить палку.
- Если вы используете один накопитель, измените слот, а для нескольких стиков попробуйте поменять местами слоты между ними.
- Вы должны быть осторожны при повторной установке палочек. На модуле оперативной памяти должна быть небольшая выемка, которая должна соответствовать слоту, если вы нажмете на нее в противоположном направлении, давление может повредить модуль. Совместите зазор и аккуратно вставьте модуль в слот, пока не услышите щелчок.
- Еще раз убедитесь, что зажимы надежно закреплены.
- Закройте крышку ПК и снова подключите ПК.
- Снова подключите ПК и включите его.
Исправление 6: сброс BIOS
Сброс BIOS может решить множество проблем, связанных с настройками, путем загрузки конфигураций ПК по умолчанию. Некоторым из вас может быть интересно, как сбросить BIOS, если у нас нет монитора, чтобы посмотреть на экран настройки. Ну и встроенная прошивка биоса питается от батарейки CMOS. Извлечение батареи может сбросить BIOS.
Чтобы сбросить БИОС:
- Откройте корпус вашего ПК.
- Найдите на материнской плате батарейку CR2032 CMOS. Он довольно сильно отличается от других компонентов, как правило, это плоский компонент размером с монету. Скорее всего, его можно найти рядом со слотами PCIe.
- В случае материнской платы небольшого размера батарею CMOS часто можно найти внутри изолированной пластиковой упаковки, обычно синего цвета. Пожалуйста, обратитесь к руководству пользователя материнской платы, если у вас возникли проблемы с его поиском.
- Далее нам нужно извлечь аккумулятор. Найдите замок на батарейном отсеке для людей с батарейками типа «таблетка». Сдвиньте замок в сторону, и аккумулятор удобно выдвинется. Обратите внимание на полярность батареи. Верхняя сторона, вероятно, будет положительной стороной со знаком (+).
- CMOS крепится проводом для небольших материнских плат с обернутой ячейкой. Отсоедините кабель, подключенный к материнской плате. Опять же, обратите внимание на полярность проводов перед их отсоединением. Вы также можете щелкнуть изображение материнской платы, чтобы проверить наличие неправильных изменений позже.
- После извлечения аккумулятора нажмите и удерживайте кнопку питания ПК, оставив его отключенным. Это освободит заряды, удерживаемые конденсаторами, и разрядит их.
- Теперь нам нужно снова вставить батарею. Соблюдайте полярность батарейной вставки и вставьте монету в гнездо. Если у вас есть проводной, снова вставьте разъем кабеля; также не забудьте проверить полярность.
- Теперь BIOS должен быть сброшен.
- Закрываем крышкой и все подключаем.
- Включите компьютер и посмотрите, решена ли проблема.
Исправление 7: проверьте драйвер дисплея или проблемы совместимости
Для этого решения вам нужно будет увидеть экран. Так что, если вы можете временно поставить другой монитор, это было бы здорово. Если у вас его нет, выполните следующий шаг для безопасного режима.
Устаревшее программное обеспечение может вызвать множество проблем с совместимостью. Подумайте об обновлении графических драйверов вашего ПК. Это может помочь предотвратить эти проблемы в будущем.
Самый простой способ обновить драйверы — обновить Windows.
Рекламное объявление
Перейти к Настройки > Обновление и безопасность > Центр обновления Windows > Проверить наличие обновлений
Любое доступное обновление будет загружено и установлено Windows автоматически. Вам также следует установить драйверы дисплея вместе с продуктом LG.
Вы можете установить драйвер из:
- Компакт-диск с драйверами дисплея, который входит в комплект поставки дисплея.
- Кроме того, вы можете скачать драйвер с официального сайта LG: www.lg.com и установите его оттуда (используйте серийный номер вашего продукта, чтобы найти нужные).
Вы также можете использовать диспетчер устройств Windows для обновления драйверов устройств вручную.
Исправление 8: загрузка в безопасном режиме
Это для пользователей, использующих ПК с Windows. Если есть проблема с разрешением экрана, ее можно исправить, загрузившись в безопасном режиме. Безопасный режим по умолчанию имеет более низкое разрешение; после загрузки вы можете изменить разрешение экрана вашего ПК, чтобы оно соответствовало поддерживаемому разрешению монитора.
Вы должны войти в среду восстановления Windows (winRE), чтобы загрузиться в безопасном режиме в Windows. Чтобы запустить winRE, вам придется постоянно включать и выключать компьютер. Для получения дополнительной информации или справки относительно безопасного режима или winRE вы можете обратиться к Майкрософт страница поддержки.
В WinRE на экране «Выберите вариант»:
- Выбирать Устранение неполадок > Расширенные опции > Параметры запуска > Запустить снова.
- После перезагрузки ПК вы увидите список опций. Оттуда выберите «Безопасный режим».
После того, как ваш компьютер загрузится в безопасном режиме:
- Перейти к Начинать > Настройки > Система > Отображать.
- Прокрутите и найдите «Масштаб и макет».
- Здесь вы можете найти Разрешение экрана; выберите лучшее разрешение для вашего продукта.
- Обратитесь к руководству пользователя LG, чтобы получить правильную спецификацию продукта.
Вывод
Проблемы «нет сигнала» бывает сложно диагностировать и устранить. Мы надеемся, что вышеупомянутые решения помогли вам определить и решить проблему. Если, к сожалению, вы все еще получаете сообщение, вы можете выбрать услугу по ремонту монитора в ближайшем дилерском центре LG. Если ваш монитор находится на гарантийном сроке, обязательно обратитесь в сервисный центр LG. Для получения дополнительной информации о том, как это сделать, посетите официальный веб-сайт LG: https://www.lg.com/in/support/warranty.