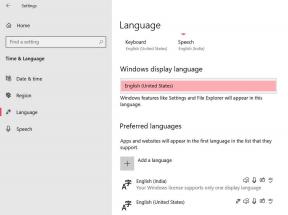Исправлено: клавиатура Apple Magic Keyboard не отображается в Windows 10/11
Разное / / April 29, 2023
С Magic Keyboard вы можете использовать беспроводное устройство для работы и офиса. Несмотря на ножничные переключатели, которые обеспечивают тихий и удобный набор текста, подсветка и программируемые клавиши не включены. Благодаря элегантному минималистичному дизайну это устройство идеально подходит для тех, кто ищет элегантную беспроводную систему, но оно не полностью совместимо с Windows или Linux, поскольку некоторые клавиши не работают.
В дополнение к купленной нами компактной модели 75% также доступна полноразмерная модель с цифровой клавиатурой. Однако ожидается, что общая производительность полноразмерного варианта останется прежней. Но для некоторых пользователей клавиатура Apple Magic Keyboard не отображается в Windows 10/11. Вот почему мы здесь. В этой статье мы объяснили некоторые исправления, которые помогут вам решить эту проблему:
Также читайте
Исправлено: подсветка клавиатуры Apple Magic не работает
Исправлено: проблема с зарядкой клавиатуры Apple Magic Keyboard
Исправлено: контекстное меню Windows 11 работает медленно, отсутствует элемент и не работает
TranslucentTB Windows 11 не работает, как исправить?
Исправлено: многоэкранный режим Windows 11 не работает

Содержание страницы
-
Как исправить Apple Magic Keyboard, которая не отображается в Windows 10/11
- Исправление 1: включение/выключение режима полета
- Исправление 2: убедитесь, что Bluetooth доступен для обнаружения
- Исправление 3: ремонт клавиатуры
- Исправление 4: перезагрузите компьютер
- Исправление 5: управление драйверами клавиатуры
- Исправление 6: устранение неполадок с помощью программного обеспечения производителя
- Исправление 7: проверьте аккумулятор
Как исправить Apple Magic Keyboard, которая не отображается в Windows 10/11
Вот несколько способов решить проблему с Apple Magic Keyboard, которая не отображает проблемы в Windows 10/11. Просмотрите все возможные решения в таблице ниже и выберите наиболее подходящий вариант.
Исправление 1: включение/выключение режима полета
Возможно, вам придется включить режим полета и снова отключить его, чтобы решить проблему, из-за которой клавиатура Apple Magic Keyboard не отображается на вашем ПК с Windows 11. После этого все радиоустройства на вашем устройстве будут отключены, а затем включены, включая Bluetooth, WiFi и т. д. Вы можете сделать это, выполнив следующие действия.
- Чтобы открыть Центр уведомлений, нажмите сочетание клавиш Windows 11 «Окна + А». Вы можете переключаться между “Режим полета" и "Авиа режим" здесь. Вы не сможете использовать Bluetooth после его отключения.
- После того, как он был выключен на несколько секунд, включите его снова. После этого проверьте, включен ли Bluetooth на вашем компьютере с Windows 11, а затем посмотрите, позволяет ли он подключить ваше беспроводное устройство.
Исправление 2: убедитесь, что Bluetooth доступен для обнаружения
Теперь у вас могут возникнуть проблемы с настройкой телефона на компьютере с Windows 11, даже если Bluetooth включен. Вы можете обнаружить, что это происходит из-за того, что статус вашего ПК не установлен как «Обнаруживаемый», и другие устройства не могут его увидеть. Другие устройства не смогут подключиться к вашему ПК с Windows 11, если его невозможно обнаружить. Вы можете исправить это, следуя этим рекомендациям:
Объявления
- Первоначально, используя этот простой процесс, вы сможете быстро исправить Apple Magic Keyboard, которая не отображает проблемы на вашем ПК с Windows 11.
- На левой боковой панели настроек Windows выберите «Bluetooth и устройства». На правой панели переключите «Bluetooth (обнаруживается как «DESKTOP-NAME»).”
Исправление 3: ремонт клавиатуры
Подключитесь к своему устройству в меню «Настройки» с помощью беспроводной клавиатуры и убедитесь, что Bluetooth включен. Соединение можно восстановить, отключив и снова подключив устройство вручную.
Процесс прост: для этого откройте меню «Настройки» (через «Пуск») и выберите Bluetooth и устройства. Во-первых, убедитесь, что Bluetooth включен. Повторите попытку сопряжения, если оно уже было сопряжено, но Windows не распознает клавиатуру.
Для этого нажмите Добавить устройство, затем следуйте инструкциям на экране. Для работы некоторых клавиатур требуется отдельный беспроводной ключ от компании. Убедитесь, что устройство подключено и что необходимые драйверы и программное обеспечение обновлены, если у вас возникли проблемы с подключением.
Исправление 4: перезагрузите компьютер
Перезагрузка компьютера также может быть хорошим вариантом, если ваша клавиатура подключена правильно. Это простой шаг по устранению неполадок, чтобы перезагрузить компьютер, чтобы решить различные проблемы с ПК. Вполне вероятно, что при перезагрузке Windows «переобнаружит» USB-порт и установит правильные драйверы клавиатуры. То же самое должно быть и для беспроводных клавиатур. Процесс можно завершить, щелкнув правой кнопкой мыши на Начинать кнопку и выбрав Завершение работы или выйти > перезапустить.
Исправление 5: управление драйверами клавиатуры
Стоит проверить драйверы клавиатуры в зависимости от устройства. Для правильной работы некоторых продвинутых клавиатур необходимо установить драйверы сторонних производителей. Бывают случаи, когда драйверы могут быть неисправны (или не установлены) даже на базовых клавиатурах.
Реклама
Выбирать Диспетчер устройств из меню после щелчка правой кнопкой мыши Начинать меню (или нажав Windows + X на клавиатуре). Открыв Диспетчер устройств, прокрутите вниз и разверните раздел «Клавиатура». Чтобы проверить, есть ли обновления для клавиатуры, щелкните ее правой кнопкой мыши и выберите Обновить драйвер.
Единственный способ исправить это — заставить Windows переустановить драйвер для вашего устройства (и перезагрузить клавиатуру), если обновления не найдены. Выберите «Удалить» в меню, когда вы щелкнете правой кнопкой мыши по клавиатуре. Завершите процесс удаления, следуя инструкциям, а затем перезагрузите компьютер. После перезагрузки компьютера Windows должна автоматически переустановить драйвер клавиатуры.
Исправление 6: устранение неполадок с помощью программного обеспечения производителя
Если на вашей клавиатуре есть дополнительные клавиши или элементы управления, может потребоваться установка пользовательских драйверов или программного обеспечения. Программное обеспечение, подобное этому, часто поставляется с инструментами для устранения неполадок, которые помогут вам в решении проблем. Например, можно обновить драйверы с помощью приложения производителя, если вам их не хватает.
Кроме того, мы предоставляем пошаговые инструкции по устранению проблем с Apple Magic Keyboard, которые не отображаются. Посетите веб-сайт вашего производителя для получения дополнительной информации об этих функциях, поскольку доступность зависит от производителя. Чтобы устранить неполадки, запустите любые доступные средства устранения неполадок, предварительно убедившись, что программное обеспечение вашей клавиатуры обновлено, и убедитесь, что все настройки точны.
Исправление 7: проверьте аккумулятор
Разряженные батареи — одна из наиболее распространенных причин, по которой клавиатура Apple Magic Keyboard не отображается. Magic Trackpad не может обнаруживать щелчки из-за разряженных или разряженных батарей, что приводит к проблеме «не отображается». Чтобы определить, существует ли основная проблема, настоятельно рекомендуется проверить уровень заряда батареи Magic Keyboard.
Пользователи могут проверить состояние батареи своей клавиатуры Magic, выбрав значок Bluetooth в строке меню и выбрав трекпад. Если батареи разряжены, пользователи могут заменить батарею или зарядить клавиатуру Magic, чтобы решить проблему. Тем не менее, если батарея разряжена, ее можно заменить, выполнив следующие действия:
- Если вы нажмете кнопку питания, Magic Keyboard выключится.
- Переверните Magic Keyboard и сдвиньте крышку аккумуляторного отсека.
- После извлечения старых батарей замените их новыми.
- Вам нужно сдвинуть крышку батарейного отсека назад, чтобы заменить ее.
- После активации Magic Keyboard попробуйте нажать еще раз.
Если вы не видите никаких щелчков даже при полностью заряженной батарее, попробуйте подключить трекпад Magic Trackpad с помощью кабеля Lightning/USB к вашему Mac. В строке меню значок батареи показывает, сколько энергии имеет клавиатура Magic при подключении к Mac.
Читайте также: Исправлено: клавиатура Apple Magic Keyboard не подключается к Windows 10, 11
Итак, вот как исправить клавиатуру Apple Magic Keyboard, которая не показывает проблем в Windows 10/11. Мы надеемся, что это руководство помогло вам. Кроме того, если вам нужна дополнительная информация, оставьте комментарий ниже и дайте нам знать.


![Файл прошивки прошивки Samsung Galaxy M02 [разблокировать, восстановить исходное ПЗУ]](/f/87387e74dadfa1b0d5a343e8c90be019.jpg?width=288&height=384)