Môj iPhone 11 sa náhodne zrútil a uviazol na čiernej obrazovke, ako opraviť?
Rôzne / / August 05, 2021
Teraz ste tu a čítate tento článok, čo znamená, že váš iPhone 11 sa náhodne zrúti a uviazne na čiernej obrazovke po získaní najnovšej aktualizácie systému iOS 13.2.3. Môžeme povedať, že iOS 13 je jednou z najpopulárnejších a dokonca najchúlostivejších verzií, ktoré Apple kedy vydal. Napriek tomu do systému prináša toľko nových a užitočných funkcií, ktoré si tiež nemôžeme nechať ujsť. Ak ste jedným z nich a chcete tento problém vyriešiť čo najskôr, prečítajte si kompletného sprievodcu nižšie.
Riešenie problémov s iPhone 11 vo väčšine prípadov sú takmer rovnaké, ak sa problém vyskytne od konca softvéru. Tu sme zdieľali celkovo 5 metód alebo krokov, ktoré môžete vyskúšať jeden po druhom na vyriešenie tohto problému. Teraz, bez zbytočného plytvania časom, poďme na sprievodcu.
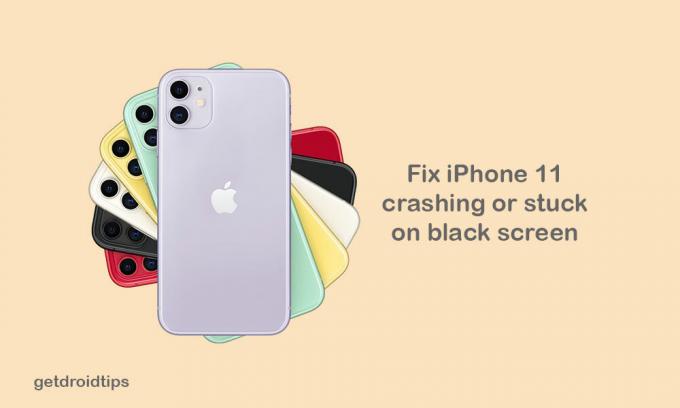
Obsah
-
1 Kroky na opravu náhodného zrútenia iPhone 11 a uviaznutia na čiernej obrazovke
- 1.1 Krok 1: Vynútené reštartovanie zariadenia iPhone 11
- 1.2 Krok 2: Spravujte úložisko iPhone
- 1.3 Krok 3: Odinštalujte alebo aktualizujte aplikácie tretích strán
- 1.4 Krok 4: Obnovte všetky nastavenia na iPhone (opravte náhodne zlyhanie iPhone 11)
- 1.5 Krok 5: Obnovte iOS prostredníctvom iTunes
Kroky na opravu náhodného zrútenia iPhone 11 a uviaznutia na čiernej obrazovke
Ak váš iPhone 11 čelí problémom s čiernou obrazovkou pri bootovaní alebo náhodnom zlyhaní, najskôr to môžete vyskúšať niektoré z tradičných metód, ako napríklad vynútenie reštartu, správa ukladacieho priestoru zariadenia, odinštalovanie alebo aktualizácia aplikácií tretích strán, atď.
Krok 1: Vynútené reštartovanie zariadenia iPhone 11
Áno, vieme, že to znie jednoducho, ale rovnako efektívne. Problémy s vašim zariadením niekedy môžu spôsobovať problémy s batériou alebo zlé aplikácie tretích strán.
- Najskôr rýchlo stlačte a uvoľnite tlačidlo zvýšenia hlasitosti.
- Potom rýchlo stlačte a uvoľnite tlačidlo zníženia hlasitosti.
- Nakoniec stlačte a podržte vypínač / bočné tlačidlo asi 10 - 15 sekúnd. Zobrazí sa logo Apple, potom môžete uvoľniť bočné tlačidlo.
Váš iPhone sa preto automaticky reštartuje.
Krok 2: Spravujte úložisko iPhone
Niekedy sa dá interné úložisko vášho iPhonu zaplniť veľmi rýchlo, čo pri každodennom používaní nemusíte vedieť. Uistite sa, že ste vyčistili úložisko, ak úložisko zaplnil akýkoľvek nepotrebný súbor.
- Prejdite do ponuky Nastavenia iPhone.
- Choďte k generálovi.
- Klepnite na Úložisko iPhone.
- Ďalej uvidíte Použité a dostupné úložisko pamäte. Klepnutím na ňu zobrazíte ďalšie informácie.
- Dúfame, že vám to veľmi pomôže.
Krok 3: Odinštalujte alebo aktualizujte aplikácie tretích strán
Niektoré z aplikácií tretích strán môžu väčšinou jesť príliš veľa pamäte RAM a neustále bežať na pozadí. Systém sa teda zrúti a niekedy môže dôjsť k nereagovaniu. Lepší nápad je aktualizovať všetky aplikácie tretích strán na vašom iPhone alebo dokonca odinštalovať všetky aplikácie, ktoré vám neprídu užitočné.
- Prejdite do obchodu App Store na svojom iPhone.
- Klepnite na možnosť Dnes v dolnej časti.
- Potom klepnite na ikonu profilu používateľa v pravom hornom rohu obrazovky (Podrobnosti o účte).
- Posuňte sa nadol na možnosť Dostupné aktualizácie.
- Jednotlivé aplikácie môžete aktualizovať klepnutím na tlačidlo Aktualizovať vedľa názvu aplikácie.
- Môžete tiež aktualizovať viac aplikácií súčasne. Klepnutím na možnosť Aktualizovať všetko aktualizujete všetky aplikácie.
Krok 4: Obnovte všetky nastavenia na iPhone (opravte náhodne zlyhanie iPhone 11)
Ak sa aktualizácia softvéru stane chybnou alebo sa niektoré aplikácie alebo dáta zatvárajú násilne, prípadne iPhone 11 náhodne havarujete, mali by ste zariadenie raz resetovať, aby ste vymazali všetku vyrovnávaciu pamäť alebo dočasné súbory, aby ste zariadenie mohli spustiť hladko.
- Klepnite na iPhone na ponuku Nastavenia.
- Choďte za generálom.
- Posuňte sa trochu nadol a klepnite na Obnoviť.
- Klepnite na Obnoviť všetky nastavenia.
- Pokračujte zadaním hesla.
- Potvrďte to klepnutím na možnosť Obnoviť všetky nastavenia.
- Počkajte, kým sa proces dokončí.
- Po dokončení sa váš iPhone reštartuje a budete musieť nastaviť zariadenie.
Krok 5: Obnovte iOS prostredníctvom iTunes
Váš iPhone stále nie je opravený? Teraz by ste mali obnoviť iOS svojho zariadenia pomocou iTunes v počítači. Uistite sa, že ste už zálohovali predchádzajúcu verziu systému iOS a potom môžete z predchádzajúcej zálohy obnoviť svoj iPhone.
- Pripojte svoj iPhone k počítaču pomocou bleskového kábla.
- Otvorte iTunes na počítači PC alebo Finder na počítači Mac.
- Keď je zariadenie pripojené, potom rýchlo stlačte a uvoľnite tlačidlo zvýšenia hlasitosti.
- Potom rýchlo stlačte a uvoľnite tlačidlo zníženia hlasitosti.
- Teraz stlačte a podržte vypínač / bočné tlačidlo, kým sa na počítači nezobrazí režim obnovenia alebo pripojenie k iTunes.
- Neuvoľnite tlačidlo napájania, ak vidíte logo Apple. Teraz musíte zaviesť iPhone v režime obnovenia.
- Zobrazí sa výzva na aktualizáciu alebo obnovenie vášho iPhone v iTunes.
- Vyberte možnosť Obnoviť, ak chcete vymazať údaje zariadenia. Potom v počítači obnovte zálohované dáta z iTunes.
- Teraz dokončite úlohu obnovenia podľa pokynov na obrazovke.
- Počkajte nejaký čas, aby sa váš iPhone znova zaviedol do predchádzajúceho systému.
Predpokladáme, že vám táto príručka pomohla. Nižšie môžete komentovať akékoľvek otázky.
Subodh miluje písanie obsahu, či už môže súvisieť s technológiou alebo iný. Po ročnom písaní na blogu o technológiách ho to nadchlo. Miluje hranie hier a počúvanie hudby. Okrem blogov je návykový pri zostavovaní herných počítačov a pri únikoch smartfónov.



