Ako nájsť model základnej dosky v počítači so systémom Windows
Rôzne / / August 04, 2021
Reklamy
Zdá sa, že je ľahšie si zapamätať číslo modelu našej grafickej karty, procesorov a pamäte RAM, ale keď na to príde základnej dosky, je dosť ťažké ju nájsť, pretože model základnej dosky je vytlačený na zadnom tele doska.
Číslo modelu základnej dosky je potrebné, či už aktualizujete ovládače, kontrolujete kompatibilitu hardvéru, alebo chcete vedieť iba svoje znalosti. Dnes máme so sebou príručku Ako nájsť model základnej dosky v počítači so systémom Windows.

Obsah
-
1 Ako nájsť model základnej dosky v počítači so systémom Windows
- 1.1 Metóda 1: Príkazový riadok (alebo PowerShell)
- 1.2 Metóda 2: Používanie Speccy
- 1.3 Metóda 3: Príkaz msinfo32
- 1.4 Metóda 4: Označenie štítku na vašom produkte
- 1.5 Metóda 5: Použite BIOS na zistenie čísla modelu základnej dosky
- 2 Záver
Ako nájsť model základnej dosky v počítači so systémom Windows
Existuje niekoľko umiestnení, kde by ste mali vedieť o názve modelu základnej dosky a ďalších podrobnostiach. Niektoré z nich sú:
Reklamy
- Na aktualizáciu ovládačov.
- Nákup nového hardvéru.
- Pomáha pri inovácii verzie systému BIOS.
Metóda 1: Príkazový riadok (alebo PowerShell)
Na vyhľadanie čísla modelu svojej základnej dosky môžete použiť príkazový riadok alebo PowerShell. Postupujte podľa pokynov uvedených nižšie: -
Stlačením klávesu Okno + kláves R otvorte veliteľ Run.
Zadajte cmd a stlačte tlačidlo ok.

Zobrazí sa okno príkazového riadku.
Reklamy
Potom použite príkaz „Systémové informácie“ potom v čo najkratšom čase zobrazí všetky informácie o vašom počítači.

Ak chcete nájsť súvisiace informácie, musíte sa posunúť nahor a vyhľadať model systému alebo výrobcu systému.
Môžete tiež použiť príkaz:
wmic baseboard get produkt, výrobca, verzia, sériové číslo
Toto je jeden z najjednoduchších spôsobov, ktorý vám pomôže zistiť číslo modelu, názov a výrobcu základnej dosky
Metóda 2: Používanie Speccy
Táto metóda poskytuje viac informácií ako nástroj wmic. Speccy je úplne zadarmo a ľahko použiteľný. Najskôr si stiahnite Speccy a nainštalujte ho do nášho PC, až potom ho otvorte.
Reklamy
Teraz v súhrnnej časti vidíte nielen číslo modelu základnej dosky, ale aj aktuálnu prevádzkovú teplotu. Program Speccy vám tiež pomôže vidieť základné podrobnosti o ďalších systémových komponentoch.
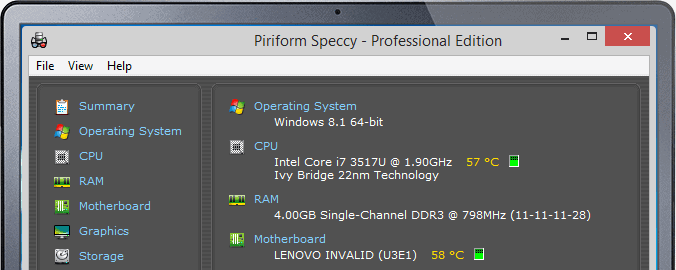
Klepnutím na časť základnej dosky v ľavej bočnej ponuke získate ďalšie informácie o základnej doske (vrátane napätia, čipsetov a typov použitých slotov).
Metóda 3: Príkaz msinfo32
Zoznámenie sa s úplnými systémovými informáciami je oveľa jednoduchšie ako ktorákoľvek iná metóda. Ak chcete zistiť číslo modelu základnej dosky vášho počítača, postupujte podľa pokynov uvedených nižšie:
Prečítajte si tiež: Ako nájsť ten pravý procesor alebo procesor / základnú dosku pre vaše herné PC
Stlačením klávesu Windows + R otvorte príkaz Spustiť.
Potom napíšte msinfo32 v Run Commander a klepnite na ok.

Po spustení vyššie uvedeného príkazu sa zobrazí nové okno s názvom ako informácia o systéme.
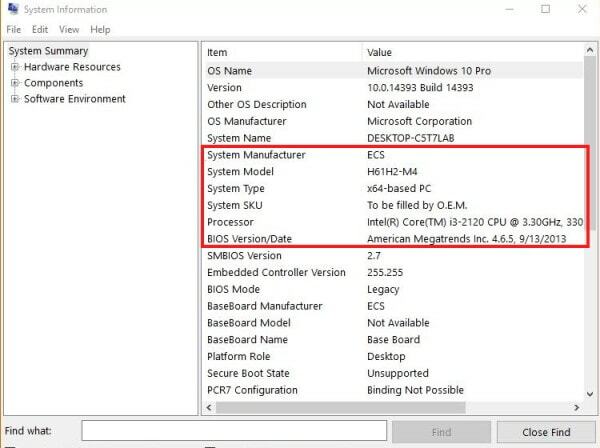
Teraz prejdite nadol a nájdite potrebné informácie.
Metóda 4: Označenie štítku na vašom produkte
Je to najjednoduchší spôsob, ako zistiť číslo modelu základnej dosky. Existujú tri kroky, pomocou ktorých môžete vyhľadať číslo modelu svojho produktu.
Krok 1: Číslo modelu napísané na obale, ak kupujete základnú dosku v obchode. Všeobecne platí, že model základnej dosky začína názvom čipovej sady.
Krok 2: Ak ste nenašli číslo modelu na obale alebo v prípade, že ste už dosku nainštalovali, môžete vyhľadať základnú dosku na identifikáciu.
Poznámka: Čísla modelov môžete hľadať medzi slotmi PCI.
Krok 3: Číslo modelu je vždy medzi 7 až 8 číslicami, ak nenájdete číslo modelu vo vnútri základnej dosky, mali by ste základnú dosku odstrániť a vidieť jej zadnú časť.
Metóda 5: Použite BIOS na zistenie čísla modelu základnej dosky
Toto je tiež jedna z najjednoduchších metód. Musíte len otvoriť nastavenie systému BIOS a potom prechádzať informačnou ponukou.
Záver
Kedykoľvek potrebujete vykonať aktualizáciu počítača, najdôležitejšie je zistiť číslo modelu základnej dosky počítača. Ovplyvnená bude inštalácia nových komponentov, aktualizácie systému BIOS a maximálna veľkosť podporovanej pamäte RAM. Ak nepoznáme presný model základnej dosky a metóda, o ktorej sme hovorili vyššie, je nevyhnutná na identifikáciu základnej dosky vášho systému.
Voľba editora:
- Čo je súbor TAR? Ako otvoriť súbory TAR v systéme Windows 10?
- Typy základných dosiek: Kompletný sprievodca po porozumení základných dosiek
- 5 najlepších základných dosiek pre hry do 18 000 Rs
- Ako opraviť problém so zdieľaním zvuku na obrazovke Discord?
- Ako opraviť oneskorenie Bluetooth v systéme Windows 10
Rahul je študentka počítačovej vedy s obrovským záujmom o oblasť technológií a kryptomien. Väčšinu času trávi písaním alebo počúvaním hudby alebo cestovaním po nevidených miestach. Verí, že čokoláda je riešením všetkých jeho problémov. Život sa stáva a káva pomáha.



