Ako zakázať klávesnicu notebooku v systéme Windows 10
Rôzne / / August 04, 2021
Reklamy
V tomto tutoriáli vám ukážeme kroky na deaktiváciu klávesnice notebooku v systéme Windows 10. Pokiaľ ide o dôvod na vykonanie vyššie uvedenej úlohy, mohlo by ich byť celkom dosť. Napríklad ak jeden z klávesov na vašej klávesnici zaseknúť sa potom by neustále pokračovalo vo vykonávaní svojich súvisiacich akcií. Rovnako platí, že ak chcete používať externú klávesnicu USB, môžete zvážiť deaktiváciu tejto zabudovanej klávesnice. V tejto súvislosti môžete zvoliť niekoľko prístupov.
Najjednoduchšie je zakázať alebo odinštalovať ovládače klávesnice. To však nemusí fungovať u každého, pretože po reštartovaní počítača môže systém znova nainštalovať ovládače. V takom prípade by ste potom mohli zakázať automatickú inštaláciu ovládača klávesnice pomocou editora zásad skupiny. V tejto príručke budeme zdieľať pokyny pre obidve tieto metódy. Takže bez ďalších okolkov poďme na sprievodcu zakázaním klávesnice notebooku v systéme Windows 10.

Ako zakázať klávesnicu notebooku v systéme Windows 10
Okrem dvoch metód, ktoré sme diskutovali vyššie, môžete naraziť na ďalšiu. Zahŕňa to inštaláciu nekompatibilného ovládača klávesnice, aby sa vaša klávesnica stala nepoužiteľnou. Dôrazne odporúčame nevyskúšať to, pretože by to mohlo spôsobiť viac škody, ako by si človek dokázal predstaviť. V určitých prípadoch to môže dokonca viesť k problémom s modrou obrazovkou smrti. Tomu by sa malo za každú cenu vyhnúť. Pri deaktivácii klávesnice notebooku v systéme Windows 10 by ste sa mali držať iba dvoch spôsobov, ktoré sme spomenuli nižšie.
Reklamy
Metóda 1: Zakázanie alebo odinštalovanie ovládačov klávesnice
Najskôr by ste sa mali pokúsiť deaktivovať ovládače. Ak však bola táto možnosť sivá, mali by ste použiť cestu odinštalovania. Tu sú požadované pokyny pre obe z nich:
- Pravým tlačidlom myši kliknite na ikonu Windows na hlavnom paneli a z ponuky vyberte položku Správca zariadení.
- Kliknutím na ňu rozbaľte časť Klávesnica.
- Potom kliknite pravým tlačidlom myši na názov klávesnice (štandardná klávesnica PS / 2) a vyberte možnosť Zakázať zariadenie.

- V potvrdzovacom dialógovom okne, ktoré sa zobrazí, odpovedzte kladne a počkajte na dokončenie procesu.
- Ak tu však možnosť Zakázať nie je, vyberte možnosť Odinštalovať zariadenie a postupujte podľa pokynov na odstránenie ovládačov.
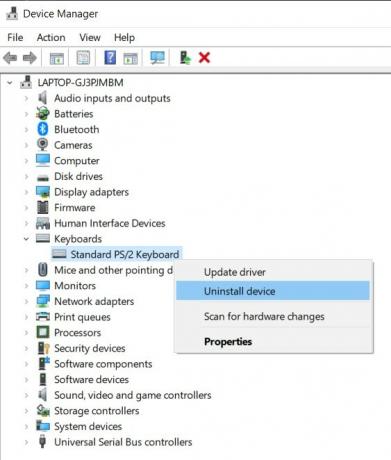
Po dokončení reštartujte počítač a skontrolujte, či sa vám podarilo vypnúť klávesnicu notebooku v systéme Windows 10 alebo nie. Ak je odpoveďou záporný tón, dôvod je ten, že váš počítač musí automaticky znovu nainštalovať ovládače pri ďalšom zavedení. Takže viete, že je potrebné prejsť na ďalšiu časť, aby ste zakázali túto automatickú aktualizáciu ovládačov klávesnice, a teda zakázali klávesnicu notebooku so systémom Windows 10.
Metóda 2: Zakázanie automatickej inštalácie ovládača klávesnice
Predtým, ako pristúpime k vykonaniu týchto krokov, musíte sa zmocniť hardvérového ID klávesnice. Po dokončení by sme informovali editora miestnych zásad skupiny, aby zabránil systému Windows v automatickej inštalácii ovládača ľubovoľného zariadenia, ktoré sa zhoduje s vyššie uvedeným ID hardvéru. Takto by sa to dalo urobiť:
- Prejdite do ponuky Štart a vyhľadajte Správcu zariadení.
- Teraz kliknutím rozbaľte časť Klávesnica.
- Potom kliknite pravým tlačidlom myši na názov klávesnice (štandardná klávesnica PS / 2) a vyberte položku Vlastnosti.
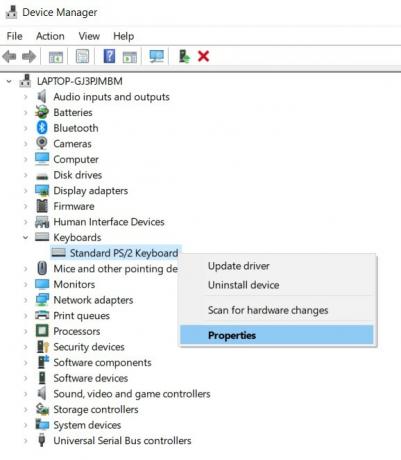
- Prejdite na kartu Podrobnosti, kliknite na časť Vlastnosť a v rozbaľovacej ponuke vyberte položku Hardvérové ID.
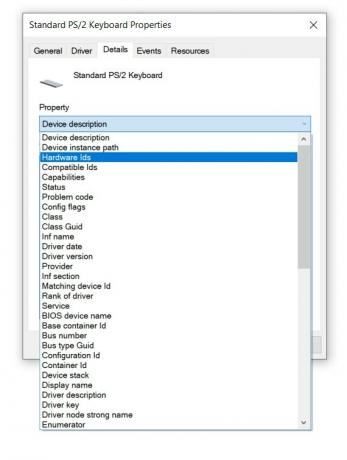
- Teraz uvidíte tri rôzne ID, skopírujte prvé. Pomocou tohto ID zakážeme klávesnicu notebooku Windows 10.
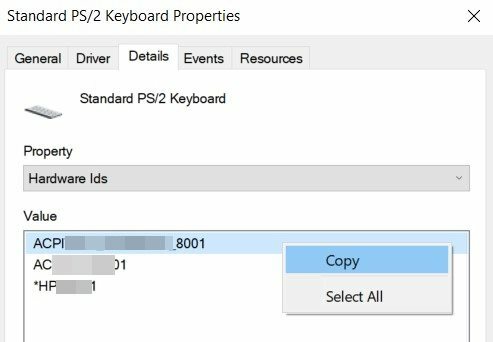
- Teraz použite kombinácie klávesových skratiek Windows + R na vyvolanie dialógového okna Spustiť. Zadajte príkaz gpedit.msc a stlačte kláves Enter.
- Týmto sa otvorí editor skupinových politík. Na ľavom paneli s ponukami vyberte možnosť Konfigurácia počítača.
- Potom prejdite na Šablóny na správu> Systém> Inštalácia zariadenia> Obmedzenia inštalácie zariadenia.
- V časti Obmedzenia inštalácie zariadenia kliknite pravým tlačidlom myši na položku Zabrániť inštalácii zariadení, ktoré sa zhodujú s ktorýmkoľvek z týchto ID inštancií zariadení, a vyberte možnosť Upraviť.
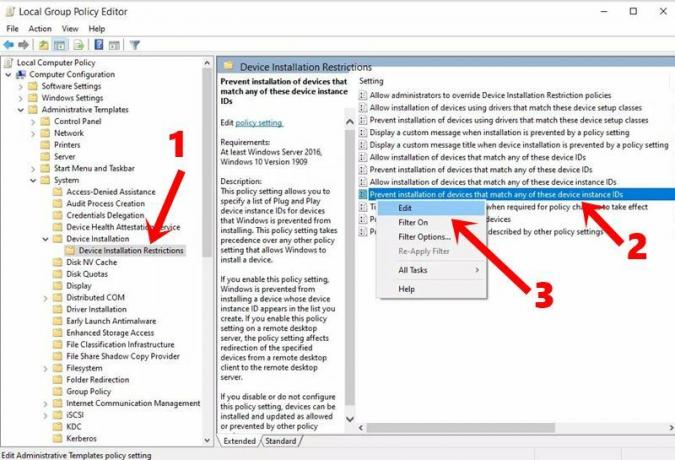
- Potom vyberte možnosť Povolené a kliknite na Zobraziť. Teraz vložte ID hardvéru klávesnice, ktoré ste skopírovali v KROKU, do tohto poľa Hodnota a kliknite na OK.
- Po dokončení prejdite do Správcu zariadení a rozbaľte sekciu klávesnice.
- Pravým tlačidlom myši kliknite na štandardnú klávesnicu PS / 2 a vyberte možnosť Odinštalovať zariadenie.

- Počkajte na dokončenie procesu a po dokončení reštartujte počítač. Ovládače klávesnice sa tentokrát nebudú inštalovať automaticky, keď sa počítač spustí a klávesnica je deaktivovaná.
Týmto uzatvárame príručku, ako zakázať klávesnicu notebooku v systéme Windows 10. Zdieľali sme dve rôzne metódy pre rovnaké metódy. Metódu Editora miestnych zásad skupiny by ste mali pokračovať, iba ak možnosť Odinštalovať zariadenie neprináša úspech. V tejto súvislosti uvádzam niekoľko Tipy a triky pre iPhone, Tipy a triky pre PCa Tipy a triky pre Android že by si sa mal tiež pozrieť.



