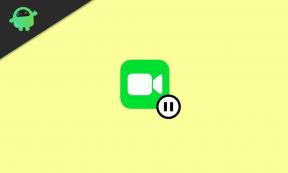Ako opraviť problém s režimom spánku systému Windows 10, ktorý nefunguje
Rôzne / / August 05, 2021
Operačný systém Windows má skvelú a užitočnú funkciu s názvom Režim spánku, ktorú je možné použiť na zníženie spotreby energie Stále však môžete zapnúť alebo odomknúť počítač / notebook bez straty energie alebo reštartovania počítača úplne. Ak však v takom prípade váš systém Windows neprejde do režimu spánku správne alebo automaticky, ani sa z neho neprebudí automaticky alebo náhodne, mali by ste si prečítať tohto sprievodcu riešením problémov, ktorý obsahuje informácie o tom, ako vyriešiť problém s režimom spánku systému Windows 10, ktorý nefunguje problém.
Toto je najprísnejšia funkcia pre tých, ktorí vykonávajú viac úloh a nechcú dlhšie pracovať s počítačom alebo ho nechcú vypnúť, pretože je spustený nejaký dôležitý súbor alebo program. Existuje veľa dôvodov, za ktoré je zodpovedný za nefunkčnosť režimu spánku. Tu sme zdieľali všetky možné riešenia, ktoré by ste mali vyskúšať Windows 10 s cieľom vyriešiť problém.

Obsah
-
1 Ako opraviť problém s režimom spánku systému Windows 10, ktorý nefunguje
- 1.1 1. Nastavte režim napájania
- 1.2 2. Upravte rýchle spustenie
- 1.3 3. Upravte procesy spustenia
- 1.4 4. Skontrolujte aktualizáciu ovládačov
- 1.5 5. Skontrolujte správu napájania
- 1.6 6. Reštartujte počítač v núdzovom režime
Ako opraviť problém s režimom spánku systému Windows 10, ktorý nefunguje
Kedykoľvek váš počítač so systémom Windows neprejde do režimu spánku, môžete si skontrolovať všetky nastavenia týkajúce sa napájania z ovládacieho panela. Režim spánku môže väčšinou ovplyvniť nastavenie napájania a hardvérová konfigurácia. Teraz sa do toho bez ďalších okolkov pustíme.
1. Nastavte režim napájania
- Choďte do Ovládací panel > Možnosti napájania.
- Zamierte do Vyberte, kedy sa má displej vypnúť.
- Teraz nastavte obe možnosti správne podľa svojich preferencií.
- Nastaviť Vypnutie displeja: podľa toho.
- Nastaviť Umiestniť počítač do režimu spánku: podľa toho. (Určite nevyberajte režim „Nikdy“)
Teraz by ste mali nechať počítač nedotknutý kvôli načasovaniu, ktoré ste nastavili práve teraz. Ak systém Windows 10 prejde do režimu spánku podľa konkrétneho načasovania, je všetko pripravené. Ak nie, mali by ste skontrolovať nasledujúce kroky:
2. Upravte rýchle spustenie
Windows 10 má funkciu rýchleho spustenia, ktorá pomáha systému rýchlo sa zapnúť vylúčením veľkého množstva služieb bežiacich na pozadí v čase zavádzania. To znamená, že proces zavedenia nebude trvať dlho ako predtým.
- Otvorte Ovládací panel> Prejsť na Možnosti napájania.
- Kliknite na Vybrať, čo robia tlačidlá napájania.
- Ďalej môžete upraviť režimy napájania, ktoré nie sú k dispozícii.
- Potom zrušte začiarknutie políčka Zapnúť rýchle spustenie, čím túto funkciu vypnete.
- Kliknite na Uložiť zmeny.
- Reštartujte počítač. Teraz budete mať pocit, že sa váš počítač naštartoval oveľa rýchlejšie ako predtým.
3. Upravte procesy spustenia
- Stlačením klávesov Ctrl + Shift + Esc na počítači otvorte Správcu úloh.
- Prejdite na kartu Spustenie.
- Kliknutím vyberiete jednotlivo všetky procesy vysokého, stredného a malého nárazu, ktoré sa spustia pri spustení počítača.
- Ďalej ich môžete postupne deaktivovať, aby ste znížili zaťaženie.
- Po dokončení reštartujte počítač.
4. Skontrolujte aktualizáciu ovládačov
Na správne fungovanie systému alebo iných služieb sa vždy odporúča skontrolovať aktualizácie ovládačov na vašom PC. Zastaraný alebo chýbajúci ovládač v systéme Windows môže spôsobiť problémy s úlohami alebo výkonom.
5. Skontrolujte správu napájania
- Otvor Ovládač sieťového adaptéra v Správca zariadení.
- Teraz kliknite pravým tlačidlom myši na ovládač> Vybrať Vlastnosti.
- Pod Správa napájania na karte budete musieť zrušiť začiarknutie políčka „Povoliť tomuto zariadeniu prebudiť počítač‘.
6. Reštartujte počítač v núdzovom režime
- Kliknite na Štart > Typ msconfig a kliknite na Konfigurácia systému z výsledku vyhľadávania.
- Kliknite na Topánka karta> Kliknutím začiarknite políčko Bezpečné zavedenie box.
- Vyberte Minimálne > Nastaviť Časový limit 30 sekúnd.
- Kliknite na Podať žiadosť a potom vyberte Ok.
To je všetko, chlapci. Dúfame, že ste tento článok považovali za veľmi užitočný. Pre ďalšie otázky môžete komentovať nižšie.
Subodh miluje písanie obsahu, či už môže súvisieť s technológiou alebo iný. Po ročnom písaní na blogu o technológiách ho to nadchlo. Miluje hranie hier a počúvanie hudby. Okrem blogov je návykový pri zostavovaní herných počítačov a pri únikoch smartfónov.