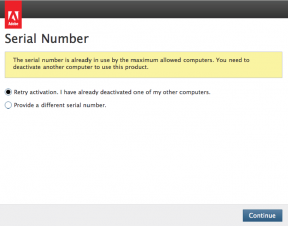Bežné problémy so zväčšením, chybové kódy a ich opravy
Rôzne / / August 05, 2021
V tejto príručke uvedieme všetky bežné problémy so zväčšením, ich chybové kódy a možné opravy. Aj keď je aplikácia stará takmer sedem rokov, zdá sa, že jej skutočný potenciál bol počas tohto uzamknutia odomknutý. Z dôvodu scenára z domu sa k tejto videokonferenčnej aplikácii pripojilo veľa používateľov a organizácií. A s takým množstvom funkcií, ktoré ponúka, sa zdá, že jeho vznik je niečím, čo je zjavné.
Táto aplikácia však zároveň nie je bez chýb. Jeho neustále sa rozširujúca základňa používateľov ďalej prispieva k ich problémom pri udržiavaní serverov v chode. Okrem týchto problémov so serverom môže aplikácia čeliť problémom s aktualizáciou, problémom súvisiacim s povolením alebo niektorými chýbajúcimi súbormi / cestou k súboru. V tomto ohľade by vám mal pomôcť náš podrobný sprievodca vzťahujúci sa na všetky bežné problémy so zväčšením, ich chybové kódy a opravy. Postupujte ďalej.

Obsah
-
1 Bežné problémy so zväčšením, chybové kódy a opravy
- 1.1 Problémy so sieťovým pripojením
- 1.2 XmppDll. Dll chýba
- 1.3 Vstupný bod sa nenašiel
- 1.4 V jednotke nie je žiadny disk
- 1.5 Kód chyby zväčšenia 3000
- 1.6 Chybový kód 0, 1002 alebo 10006
- 1.7 Kód chyby 13003
- 1.8 Kód chyby 2008
Bežné problémy so zväčšením, chybové kódy a opravy
Tu sú všetky chybové hlásenia Zoom a tiež príslušné chybové kódy. Nezabudnite, že jeden zásadný problém môže predstavovať viac ako jeden chybový kód. Ďalej môže existovať viac ako jedna možná oprava niektorých z týchto chýb. Takže vyskúšajte všetky tieto súbory, kým nedosiahnete úspech.
Problémy so sieťovým pripojením
Toto je najbežnejší problém, s ktorým sa stretlo pomerne veľa používateľov Zoom. V niektorých prípadoch by ste mohli byť schopní načítať klienta Zoom bez akýchkoľvek problémov, ale nemohli by ste sa pripojiť k schôdzke alebo získať prístup k odkazu Pripojiť sa.
Nasledujúce kódy sa prekladajú do problémov so sieťou: 5000, 5003, 5004, 104101, 104102, 104103, 104104, 104105, 104106, 104110, 104111, 104112, 104113, 104114, 104115, 104116, 104117 a 104118. V tejto súvislosti môžete vyskúšať dve rôzne opravy, ktoré sú uvedené nižšie.
Oprava 1: Pridanie zväčšenia do brány Windows Firewall
Môže sa stať, že brána Windows Firewall neumožňuje aplikácii získať požadovaný prístup k sieti. V takom prípade môžete pridať Zoom do zoznamu Firewall. Tu sú požadované kroky:
- Spustite zabezpečenie systému Windows jeho prehľadaním v ponuke Hľadať.
- Kliknite na možnosť Firewall a ochrana siete na ľavom paneli s ponukami.

- Ďalej kliknite na Povoliť aplikáciu cez bránu firewall.
- Potom kliknite na tlačidlo Zmeniť nastavenie umiestnené vpravo hore.

- V zozname vyhľadajte aplikáciu Zoom a začiarknite možnosti Verejné a Súkromné. Ak aplikáciu nenájdete, použite tlačidlo Povoliť inú aplikáciu a prejdite do inštalačného adresára Zväčšiť. Potom odtiaľ vyberte aplikáciu.
- Po dokončení kliknite na OK a reštartujte počítač. Zistite, či sa tým vyriešia problémy so sieťou Zoom alebo nie. Ak je to tak, vyskúšajte druhú opravu uvedenú nižšie.
Oprava 2: Zakázať antivírusovú ochranu
Nasledujúce kroky sa týkajú zabudovaného antivírusového programu Windows. Ak používate akýkoľvek iný softvér tretej strany, budete musieť v príslušnej antivírusovej aplikácii zistiť možnosť Zakázať.
- Prejdite na stránku Zabezpečenie systému Windows.
- Kliknite na ikonu Ochrana pred vírusmi a hrozbami na ľavom paneli s ponukami.

- Prejdite na nastavenia ochrany pred vírusmi a hrozbami a kliknite na položku Spravovať nastavenia.
- Zakážte prepínač ochrany v reálnom čase. Teraz spustite aplikáciu Zoom a chyba v sieti by bola opravená.

Pozrime sa teraz na niektoré z ďalších bežných problémov so zväčšením, ich chybové kódy a opravy.
XmppDll. Dll chýba
Táto chyba sa zvyčajne zobrazuje, keď je inštalácia prerušená alebo je poškodená. Výsledkom je XmppDll. Dll sa nenainštaloval do požadovaného adresára lupy. Oprava tohto problému je dosť jednoduchá. Len zamierte do Centrum sťahovania programu Zoom a stiahnite si najnovšiu verziu aplikácie. Potom ho nainštalujte podľa pokynov na obrazovke. Po dokončení spustite aplikáciu a už by ste nemali čeliť XmppDll. Dll chýba chyba.
Vstupný bod sa nenašiel
Niektorí používatelia tiež hlásili chybové hlásenie „Vstupný bod nebol nájdený“ alebo „Vstupný bod postupu sa nepodarilo nájsť“. Pokiaľ ide o túto chybu, problém vychádza z jazyka Microsoft Visual C ++. Nie je nainštalovaný vo vašom počítači alebo je poškodený niektorý z jeho súborov. V tomto ohľade by mala byť inštalácia / preinštalovanie C ++ schopná tento problém napraviť. Prejdite teda na web spoločnosti Microsoft a stiahnite si najnovšiu verziu servera Microsoft Visual Studio 2008 Service Pack 1 (inštalátor).

Potom ho podľa pokynov na obrazovke nainštalujte do počítača. Visual Studio potom nainštaluje potrebné balíky a po dokončení spustí Zoom. Už by sa vám nemala dostávať správa Vstupný bod nenájdený. S týmto povedzme, poďme teraz upriamiť našu pozornosť na niektoré ďalšie bežné problémy so zväčšením, ich chybové kódy a opravy.
V jednotke nie je žiadny disk
Toto je jedna z najprehľadnejších chybových správ pre veľa používateľov. Keď sa stretnete s touto chybou, zobrazí sa správa „V jednotke nie je žiadny disk. Vložte disk do jednotky. “ Zjednodušene by to mohlo vyzerať, že chyba má niečo spoločné s absenciou CD v CD mechanike. To však nie je tento prípad.
Táto chyba sa zobrazuje, keď sa program Zoom snaží vyhľadať cestu k súboru, ktorá už vo vašom počítači neexistuje. Táto chyba sa vyskytne častejšie, keď sa pripájate alebo opúšťate schôdzku. Keď už hovoríme o oprave, nemá to nič spoločné s CD alebo jeho mechanikou. Všetko, čo musíte urobiť, je odinštalovať aplikáciu a potom ju znova nainštalovať. Chyba by mala byť opravená. Tu sú potrebné kroky.
- Pomocou kombinácie klávesových skratiek Windows + R otvorte dialógové okno Spustiť.
- Potom zadajte príkaz appwiz.cply a otvorte stránku Program a funkcie. Prejdite na aplikáciu Zoom a kliknite na ňu pravým tlačidlom myši.

- Potom vyberte možnosť Odinštalovať a počkajte na dokončenie procesu.
- Akonáhle je to hotové, choďte do Centrum sťahovania programu Zoom a získajte do rúk najnovšiu verziu aplikácie.
- Nainštalujte ho a potom spustite podľa pokynov na obrazovke. Už sa vám nebude zobrazovať chybové hlásenie Žiadny disk v jednotke.
Kód chyby zväčšenia 3000
Táto chyba sa zobrazí, keď na svojom počítači inštalujete aplikáciu Zoom a inštalátor nedokáže z dôvodu prebiehajúceho procesu prepísať existujúci súbor. Oprava tejto chyby si nevyžaduje veľa práce. Všetko, čo je potrebné, je odinštalovať existujúce zostavenie aplikácie Zoom a znova nainštalovať najnovšiu. Takto by sa to dalo urobiť:
- Pomocou kombinácie klávesových skratiek Windows + I otvorte ponuku Nastavenia.
- Prejdite do sekcie Aplikácie a posuňte sa na Priblížiť. Vyberte ho a kliknite na Odinštalovať.

- Po dokončení ho znova nainštalujte z Centrum sťahovania programu Zoom.
- Spustite aplikáciu a chybový kód 3000 bude opravený.
V tejto súvislosti uvádzame niektoré ďalšie bežné problémy so zväčšením, ich chybové kódy a opravy.
Chybový kód 0, 1002 alebo 10006
Všetky tieto tri chybové kódy sme skombinovali do jednej sekcie, pretože sa vyskytujú pri aktualizácii aplikácie Zoom. Môže sa to stať, pretože odkaz na inštalačný program Zoom je nefunkčný. V niektorých prípadoch môže antivírusový softvér umiestniť do karantény aj súbory, ktoré ste stiahli z inštalačného programu Zoom.
Okrem toho sa pri aktualizácii z verzie 0.9 alebo 1.0 môže zobraziť kód chyby 0. V rovnakých riadkoch sa môže zobraziť chybový kód 10006, keď je cieľový adresár plný. Inými slovami, ak inštalačný adresár, ktorý ste poskytli Inštalátoru priblíženia, nemá požadovaný priestor. Tu sú všetky požadované opravy pre všetky tieto tri chybové kódy.
Oprava 1: Uvoľnite miesto
Môžete zmeniť adresár inštalácie Zoom na disk, na ktorom je voľné miesto. Ak to nie je možné, zvážte uvoľnenie miesta v preferovanom inštalačnom adresári. Vyhľadajte a odstráňte všetky nepotrebné a nadbytočné súbory, pamäte cache a súbory cookie z požadovanej jednotky. V tomto prípade náš podrobný sprievodca na Ako uvoľniť miesto na disku v systéme Windows 10 príde vhod.
Oprava 2: Preinštalujte aplikáciu

Môžete tiež zvážiť odinštalovanie aplikácie a následnú inštaláciu. Prejdite teda na stránku Nastavenia, prejdite do sekcie Aplikácie a vyhľadajte Zoom. Vyberte položku a stlačte tlačidlo Odinštalovať. Potom choďte na Centrum sťahovania programu Zoom stiahnite si najnovšiu verziu a nainštalujte ju do svojho počítača. Spustite ho a skontrolujte, či bola chyba opravená alebo nie.
Oprava 3: Pošlite lístok tímu podpory
Ak obidve vyššie uvedené opravy neposkytli požadované výsledky, mali by ste zvážiť odoslanie správy spolu so súborom podrobností o inštalácii tímu podpory Zoom. Takto by sa to dalo urobiť:
- Prejdite do inštalačného adresára Zoom (predvolené: c: / users / username / AppData / Roaming / Zoom)
- Nájdete tam súbor installer.txt. Pripojte tento súbor k lístku na serveri Stránka podpory Zoom
- Postupujte podľa pokynov, ktoré dáva pokyn tímu podpory.
Pozrime sa teraz na ďalšie bežné problémy so zväčšením, ich chybové kódy a opravy.
Kód chyby 13003
Tento chybový kód sa zobrazí, keď inštalátor Zoom nedokáže získať požadované povolenia na spustenie. V niektorých prípadoch môžu byť chybou tiež zastarané zvukové a obrazové ovládače. Tu sú rôzne spôsoby opravy tejto chyby.
Oprava 1: Udelte jej povolenia
- Najprv je potrebné prihlásiť sa pomocou účtu správcu.
- Keď je to hotové, zamierte do súboru EXE Inštalátora Zoom, kliknite naň pravým tlačidlom myši a vyberte Vlastnosti.

- Potom prejdite do sekcie Kompatibilita a začiarknite políčko „Spustiť tento program ako správca“.
- Kliknite na Appy a potom na OK. Potom spustite aplikáciu a uvidíte, či môžete v inštalácii pokračovať. Ak nie, vyskúšajte ďalšiu opravu uvedenú nižšie.
Oprava 2: Aktualizácia ovládačov
Kód chyby 13003 môže mať za následok aj staré alebo zastarané grafické alebo zvukové ovládače. Takže ho okamžite aktualizujte podľa uvedených pokynov:
- Pravým tlačidlom myši kliknite na ikonu Windows na paneli úloh a v zobrazenej ponuke vyberte položku Správca zariadení.
- Potom rozbaľte sekciu Vstup a výstup zvuku, kliknite pravým tlačidlom myši na zdroj zvuku a vyberte možnosť Aktualizovať ovládače.

- Aktualizovaný softvér ovládača zobrazíte kliknutím na tlačidlo Hľadať automaticky a počkajte, kým Windows nájde najnovšie ovládače a nainštaluje ho.

- V rovnakých líniách ho rozbaľte kliknutím na Grafické adaptéry. Potom kliknite pravým tlačidlom myši na svoje grafické ovládače a vyberte možnosť Aktualizovať ovládače

- Choďte po automatickej trase ako predtým a počkajte na dokončenie procesu.
- Po nainštalovaní oboch týchto ovládačov reštartujte počítač. Teraz spustite aplikáciu Zoom a problém mal byť týmto vyriešený.
Kód chyby 2008
Táto chyba znamená, že používateľovi nebola aplikovaná licencia na webinár. Túto chybu môžete tiež získať, ak použitá licencia už pre účet nie je platná. Sprievodné chybové hlásenie sa zobrazuje ako „Stretnutie obsahuje neočakávanú chybu.“ Ak chcete tento problém vyriešiť, budete musieť navštíviť stránku správa užívateľov ako vlastník účtu alebo správca. Potom používateľovi priraďte požadovanú licenciu webinára a problém bude vyriešený.

Týmto uzatvárame príručku o bežných problémoch so zväčšením, ich chybových kódoch a ich možných opravách. Ak máte ďalšie otázky, obráťte sa na nás v sekcii komentárov nižšie. Zaokrúhľovanie, tu sú niektoré Tipy a triky pre iPhone, Tipy a triky pre PCa Tipy a triky pre Android ktoré si tiež zaslúžia vašu pozornosť.