Ako opraviť, ak sa batéria notebooku nenabíja v systéme Windows 10?
Rôzne / / August 05, 2021
Nenabíja sa batéria vášho notebooku v systéme Windows 10 ako predtým? V takom prípade to môže byť určite problém so systémom Windows, batériou alebo adaptérom. Ak používate starý prenosný počítač, môže sa stať, že bude potrebné vymeniť batériu. V dnešnej dobe prevládajú problémy s batériou. To môže spôsobiť veľa problémov s prenosným počítačom. Keď už hovoríme o predmetoch, sme tu s niektorými štandardnými problémami s batériou, ktoré nastávajú, keď batéria notebooku nenabije problémy s notebookmi so systémom Windows 10 s najnovšou aktualizáciou. Takže dnes budeme diskutovať o tom, ako opraviť prenosný počítač so systémom Windows 10, ktorý je pripojený, ale nenabíja sa. Alebo inak môžete Skontrolujte problémy pred inštaláciou aktualizácie systému Windows 10, ale aj potom by ste mohli počas procesu zažiť štikútku.
Nakoniec sme zistili, že tento problém nebol neobvyklý a občas by nastal po aktualizácii systému Windows. A našťastie je k dispozícii jednoduchá oprava. Nepodarilo sa nám ho duplikovať, pretože k tomu došlo pred dvoma rokmi, ale Správca zariadení v systéme Windows 10 sa odvtedy nezmenil, takže naša oprava stojí za vyskúšanie, ak narazíte na rovnaký problém. Tu je príklad, ako sme dostali riešenie tohto problému batérie notebooku späť
nabíjanie keď je zapojený.U nového notebooku s Windows 10 však nebudete musieť vymeniť batériu. Batéria, ktorá sa v systéme Windows 10 nenabíja, je prípad, ktorý v dnešnej dobe poznáme. Každých 6 z 10 ľudí sa sťažuje na tento problém. A toto nám prišlo do uší, a tak prichádzame s riešením. Takto môžete opraviť prenosný počítač so systémom Windows 10 a problémy s nabíjaním.

Obsah
- 1 Prečo sa batéria môjho notebooku nenabíja v systéme Windows 10?
-
2 Ako opraviť, ak sa batéria notebooku nenabíja v systéme Windows 10?
- 2.1 Vyberte batériu a stlačte tlačidlo napájania
- 2.2 Vyprovokovanie kľúča na resetovanie batérie
- 2.3 Ručne vyčistite napájací adaptér a kolíky
- 2.4 Vyčistite kolíky konektora batérie
- 2.5 Skontrolujte, či sa zariadenie prehrieva
- 2.6 Spustite program Poradca pri riešení problémov s napájaním
- 2.7 Batériu úplne vybite a znova ju nabite
- 2.8 Aktualizujte ovládač batérie
- 2.9 Aktualizujte si BIOS
- 2.10 Naplánujte si schôdzku so svojím poskytovateľom služieb v oblasti prenosných počítačov
- 3 Záver
Prečo sa batéria môjho notebooku nenabíja v systéme Windows 10?
Problémy s batériou môžu na notebooku spôsobiť veľa problémov. Problém vedie k mnohým faktorom - batéria notebooku sa nenabíja v prípade vydania systému Windows 10. A tu sú niektoré z bežných problémov s batériou notebooku, ktoré používatelia nahlásili:
- Batéria notebooku sa nenabíja, ale notebook pracuje perfektne s napájacím adaptérom. To znamená, že životnosť batérie vášho notebooku sa zastavila a je potrebné ju čo najskôr vymeniť. Správnu výmenu nájdete v servisnom stredisku.
- Batéria notebooku je zapojená a nenabíja sa Podľa používateľov sa batéria niekedy nenabije, aj keď je zariadenie pripojené k sieťovej zásuvke. V takom prípade skúste aktualizovať ovládač batérie a skontrolujte, či sa problém nevyriešil
- Batéria notebooku sa v systéme Windows 7 nenabíja -Tieto problémy sa môžu vyskytnúť aj v starších verziách systému Windows. Aj keď nemáte Windows 10, môžete použiť väčšinu našich riešení, pretože sú tiež plne kompatibilné s OS Windows.
Ako opraviť, ak sa batéria notebooku nenabíja v systéme Windows 10?
Toto nie je konkrétny problém, takže tu musíme urobiť nejaké riešenie problémov. Prejdite si tieto riešenia problémov a zistite, ktoré z nich vám vyhovuje.
Vyberte batériu a stlačte tlačidlo napájania
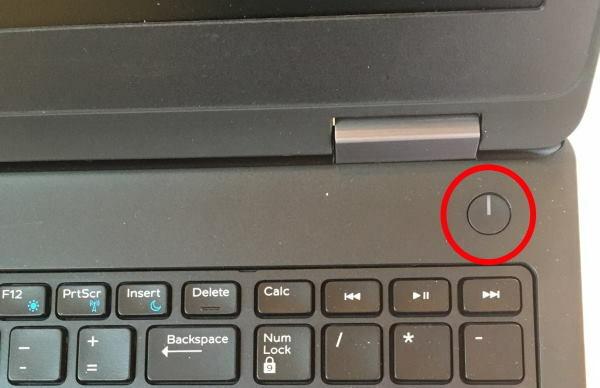
Podľa nás by ľudia tento problém mohli vyriešiť jednoduchým vypnutím notebooku a vybratím batérie. Nezabudnite tiež odpojiť akýkoľvek zdroj napájania, napríklad nabíjací dok alebo nabíjačku notebooku. Po vykonaní tohto postupu môže zapnutie zariadenia fungovať správne.
Môžete tiež vyskúšať vybratie a opätovné vloženie batérie a problém bude väčšinou vyriešený. To ale neplatí pre ten, ktorý má notebook s nevymeniteľnou priehradkou na batériu. Pre nich máme v rade ďalšie riešenia.
Vyprovokovanie kľúča na resetovanie batérie

Nie všetci, okrem mnohých výrobcov, poskytujú tlačidlo resetovania batérie v spodnej časti notebooku alebo nejaký čas na pravej strane vedľa USB portu. Vyprovokovanie tohto tlačidla môže byť trochu náročné, ale dá sa rýchlo vykonať pomocou kódu PIN EJECTOR SIM alebo SIMPLE PIN, ktorý je dostatočne tenký na to, aby zapadol do tohto slotu.
Tento kľúč sa väčšinou vyskytuje na prenosných počítačoch Acer, Lenovo a HP. Tento kľúč sa v spoločnosti Dell zatiaľ nenachádza, takže ak používate notebooky Dell, lepšie skontrolujte ďalšie možnosti.
Ručne vyčistite napájací adaptér a kolíky

Máte malého brata a sestru? Sú chvíle, keď sa niekto len začína hrať so vstupom napájacieho adaptéra a vkladá malé kúsky papiera alebo obaly na cukrovinky a čo nie. No, deti sú neposlušné, čo na to môžeme povedať!
Uistite sa teda, že v nabíjacom porte notebooku nie je žiadny cudzí materiál. Skontrolujte, či nie je debree, kúsok látky alebo obal na cukríky. Jednoducho použite starú zubnú kefku na čistenie portskej šľachy a vháňajte vzduch dovnútra, aby ste odstránili všetky prachové častice alebo stupeň.
Vyčistite kolíky konektora batérie

Kolíky konektorov batérie sú hlavným kontaktným bodom prenosu elektrickej energie. A niekedy sa trochu zaprášia a niekedy tiež korózia. Takže jednoducho otvorte portál pre batérie. A vyčistite ho štetcom. Môžete použiť svoju starú zubnú kefku, nie je potrebné nič zbytočné.
Skontrolujte, či sa zariadenie prehrieva
Notebooky sa niekedy môžu poriadne zahriať a niekedy môže mať vplyv na batériu. V mnohých prípadoch sa môže radič I / O notebooku prestať nabíjať, aby sa zabránilo prehriatiu. V takom prípade odpojte notebook od nabíjacej zásuvky a nechajte ho 15 minút vychladnúť. Potom môžete znova nabiť.
Poznámka: Ak sa znova stretávate s takýmito problémami, vyvarujte sa ťažkej práci (strih videa, hranie hier atď.) počas nabíjania batérie vášho notebooku.
Spustite program Poradca pri riešení problémov s napájaním
Najjednoduchší spôsob, ako tento problém vyriešiť, je spustenie systému Windows Power Troubleshooter. Táto možnosť je k dispozícii vo všetkých hlavných prenosných počítačoch a máte k nej prístup prostredníctvom:
Stlačte Windows Key + S a vstúpte do vyriešiť problém Ponuka. Vyberte Riešenie problémov z tohto menu.

Na pravom paneli vyberte možnosť Napájanie a kliknite na Spustite nástroj na riešenie problémov tlačidlo.

Teraz postupujte podľa pokynov na obrazovke. Po dokončení riešenia problémov skontrolujte, či je problém vyriešený.
Poznámka: Toto riešenie väčšinou rieši väčšinu súčasných problémov týkajúcich sa napájania a batérie. Ak vaša otázka nie je vyriešená, prejdite na naše ďalšie riešenie.
Batériu úplne vybite a znova ju nabite
Nakoniec urobí prácu aj úplné vybitie batérie a úplné nabitie. Takže nechajte notebook zapnutý, kým sa batéria úplne nevybije. Potom nechajte notebook na niekoľko hodín úplne nabiť.
Toto je niekoľko opráv, vďaka ktorým sa batéria notebooku opäť nabije. Ak nie, možno budete potrebovať náhradu za vyblednutie alebo ukončenie batérie. Batériu môžete kedykoľvek dostať od originálneho výrobcu alebo tiež od niektorých spoločností tretích strán.
Aktualizujte ovládač batérie
Stlačte Kláves Windows + X & vybrať Správca zariadení z tohto zoznamu.

Teraz kliknite Možnosť batérií v okne Správca zariadení.
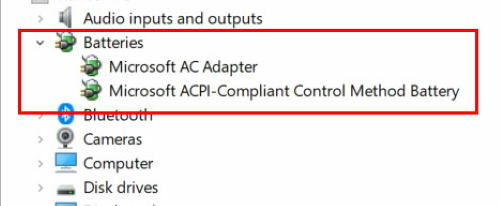
Teraz kliknite pravým tlačidlom myši na ikonu Batéria s metódou kontroly vyhovujúcou štandardu ACPI spoločnosti Microsoft. Vyberte Odinštalovať z rozbaľovacej ponuky.

Kliknite na Akcia a potom vyberte ikonu Vyhľadajte zmeny hardvéru odtiaľ.
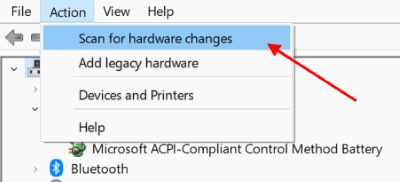
Vyberte Batérie a kliknite pravým tlačidlom myši na Batéria s metódou kontroly vyhovujúcou štandardu ACPI spoločnosti Microsoft ešte raz.
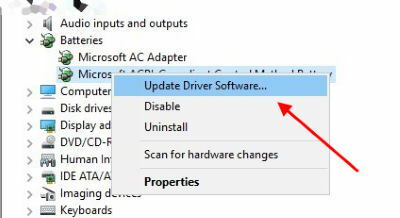
Vyberte ikonu Aktualizujte softvér ovládača možnosť z kontextového menu.
Otvorí sa vyskakovacie okno na vyhľadanie aktualizácií ovládačov.
Poznámka: Niektorí používatelia nahlásili, že nemajú Batéria s metódou kontroly vyhovujúcou štandardu ACPI spoločnosti Microsoft dostupné v zozname zariadení. V takom prípade určite odinštalovať najskôr v sekcii batérie v Správcovi zariadení a potom znova nainštalujte jeho ovládače. Potom musíte úplne vyriešiť problém s batériou.
Aktualizujte si BIOS
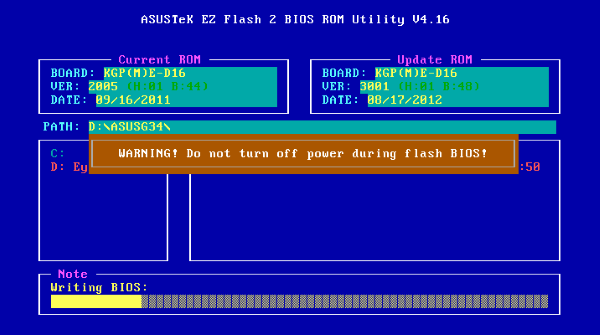
Ak sa batéria notebooku nenabíja, problém môže byť v systéme BIOS. Ako všetci vieme, systém BIOS je zodpovedný za základnú dosku a hardvér a môže to byť jeden z hlavných dôvodov nefunkčnosti batérie v notebooku.
Ak chcete aktualizovať systém BIOS, najskôr je potrebné vybrať batériu a pripojiť počítač k nabíjačke. Ak notebook funguje bez batérie, môžeme pokračovať v aktualizácii systému BIOS.
Pamätajte na to, že to je pre notebook zásadné, zostane rozsvietené počas procesu aktualizácie systému BIOS. Než začneme, notebook niekoľko minút otestujte a uistite sa, že bez batérie funguje správne.
Ak prenosný počítač nefunguje, keď je pripojený k nabíjačke, alebo ak sa náhle vypne, môže to spôsobiť trvalé poškodenie. Prejdite na možnosti aktualizácie a podľa toho aktualizujte systém BIOS.
Poznámka: Proces manuálnej aktualizácie systému BIOS je u každého dodávateľa notebooku odlišný. Pred hraním s nastaveniami systému BIOS si preto nezabudnite googliť!
Naplánujte si schôdzku so svojím poskytovateľom služieb v oblasti prenosných počítačov

Sú veci, ktoré sami neopravíte. Viem, že je to na hovno, ale musíte zavolať svojmu poskytovateľovi služieb laptopu a oznámiť mu problém. Zašlú svojho zástupcu, ktorý skontroluje prípadné chyby hardvéru. Vo väčšine prípadov, ak všetky ostatné metódy nefungujú, musíte vymeniť batériu. Pretože po dokončení životnosti batérie sa prestane nabíjať.
Záver
Existuje nepochybne veľa spôsobov starostlivosti o batériu a existuje veľa riešení na ich vyliečenie. Ale medzi sieťovou zásuvkou a notebookom je niekoľko krokov a častí, ktoré môžu nešťastne zlyhať. Niektoré sa dajú ľahko opraviť pomocou softvérového vylepšenia alebo novej batérie. A s trochou rozumu môžete také problémy vyriešiť. Odporúčame vám vyskúšať tieto riešenia a povedať nám, či na vašom notebooku fungujú alebo nie. V prípade akýchkoľvek otázok alebo otázok všeobecne môžete komentovať nižšie.
Voľba editora:
- Opraviť problém so zvukom po aktualizácii Windows 10 Update 2019
- Opraviť problém so zobrazením na sériách Asus Zenbook Pro
- Top 5 herná základná doska do 20000 Rs
- Ako môžete čo najlepšie využiť svoj existujúci herný počítač?



