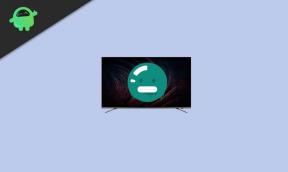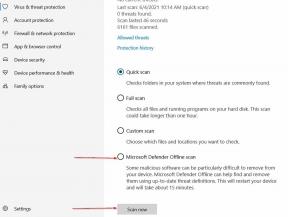Ako opraviť, ak externý disk nebol rozpoznaný alebo sa nezobrazuje?
Rôzne / / August 05, 2021
Vymeniteľné disky alebo externé disky sú pohodlným zdrojom prenosu údajov. Ako externé disky je možné vytvoriť jednotku flash, kartu micro SD, externý pevný disk alebo dokonca kompaktný disk. Tieto disky sa stali najdôležitejšou súčasťou nášho života tým, že ponúkajú pohodlie prenosnosti v kombinácii s vysokou úložnou kapacitou. Vďaka tomu sú externé disky najlepším spoločníkom. Externé disky dokonca umožňujú vysoké rýchlosti čítania a zápisu. Po prečítaní toho všetkého si musíte myslieť, že sú najlepšie, ale nie je to tak.
Čo sa stane, ak sa poškodí váš externý disk? Čo ak dôjde k infikovaniu vášho externého disku? Tieto veci môžu viesť k veľkým škodám, od školských projektov bez hodnoty až po miliónové obchody. O tieto disky sa musíte náležite starať, pretože majú podstatnú použiteľnosť a sú tiež zraniteľné. Dnes budeme diskutovať o tejto zraniteľnosti externých diskov. To znamená, že PC ich nedokáže rozpoznať.

Obsah
- 1 Počítač nerozpoznáva externé disky
- 2 Dôvody nerozpoznania externých diskov pomocou počítača
-
3 Ako opraviť, ak externý disk nebol rozpoznaný alebo sa nezobrazuje?
- 3.1 Oprava 1: Skontrolujte disk v časti Správa diskov
- 3.2 Oprava 2: Vyskúšajte iný USB port
- 3.3 Oprava 3: Riešenie problémov s ovládačmi zariadení
- 3.4 Oprava 4: Vytvorenie nového zväzku disku
- 3.5 Oprava 5: Použite DiskPart
- 4 Zabaliť
Počítač nerozpoznáva externé disky
Po vložení jednotky flash, alias pera alebo externého pevného disku, váš počítač nerozpozná. Neposiela teda žiadne upozornenie, či je pripojené alebo nie. Pamäťové zariadenie v zozname diskov nevidíte. Toto je pre vás rozhodujúci okamih, pretože sa nemôžete rozhodnúť, čo robiť. Jednotku nemôžete ani naformátovať, pretože nie je viditeľná na vašom počítači. Toto je prísna situácia. Takže sem prichádzame, aby sme pomohli s týmto sprievodcom.
Teraz si ukážeme dôvody a opravy, pre ktoré váš počítač nezistil externé úložné zariadenie. Tak poďme na to.
Dôvody nerozpoznania externých diskov pomocou počítača
Existujú predovšetkým tri dôvody nerozpoznania externých jednotiek počítačom. Uvádzame ich nižšie.
- Externá jednotka je poškodená
- Jednotka bola infikovaná škodlivým softvérom alebo vírusom
- Externá jednotka je poškodená
Teraz poznáte tri hlavné dôvody nerozpoznania externej jednotky počítačom. Poďme teda začať s opravami.
Ako opraviť, ak externý disk nebol rozpoznaný alebo sa nezobrazuje?
Ďalej budeme diskutovať o riešeniach, ktoré vám pomôžu opraviť externú jednotku, ktorá sa vo vašom počítači nezobrazuje. Predtým, ako začnete s našimi opravami, odporúčame vám skontrolovať, či je externá jednotka napájaná alebo nie. Jednoducho povedané, vaša jednotka napája počítač, alebo nie. Po kontrole prejdime k opravám.
Oprava 1: Skontrolujte disk v časti Správa diskov
Prvým krokom je skontrolovať, či je jednotka v nástroji Správa diskov viditeľná alebo nie. Postupujte teda podľa krokov uvedených nižšie.

- Kliknite pravým tlačidlom myši na panel úloh a potom kliknite na položku Správa diskov
- Potom v okne správy disku v spodnej časti okna uvidíte svoju jednotku
- Potom kliknite pravým tlačidlom myši na jednotku a potom kliknite na položku Nový zväzok
- A konečne to naformátujte
Teraz uvidíte svoj externý disk. Ak ste tu nenašli externý disk, pravdepodobne je váš disk poškodený, mŕtvy alebo poškodený. Ak je váš disk poškodený, preskočte na posledné riešenie, pretože z tejto jednotky nemôžete znovu načítať žiadne dáta.
Oprava 2: Vyskúšajte iný USB port
Môže to niekedy znieť hlúpo, ale verte nám, že vyskúšanie iného portu USB pomohlo vyriešiť problém väčšiny jednotlivcov. Neskôr si všimli, že ich USB port je poškodený. Skúste teda vybrať externú jednotku z aktuálneho portu USB a vložiť ju do druhého a skontrolovať. Nemali by ste používať rozbočovače USB. V takom prípade, ak ho používate, pripojte disk priamo k počítaču. Ak kontrolka na externom disku nebliká, je disk mŕtvy. Ak bliká a je nepopierateľné, choďte na ďalšie riešenie, ak sa to nepodarilo vyriešiť.
Oprava 3: Riešenie problémov s ovládačmi zariadení
Riešenie problémov s ovládačmi sa líši od ostatných techník riešenia problémov, pretože tu sa pozrieme na správu zariadení. Pri riešení problémov v správcovi zariadení postupujte podľa krokov uvedených nižšie.

- Kliknite pravým tlačidlom myši na panel úloh a potom kliknite na položku „Správa zariadenia“.
- Potom v časti Správa zariadení rozbaľte sekciu „Diskové jednotky“
- Teraz skontrolujte disk, ktorý má žltý výkričník, a kliknite naň pravým tlačidlom myši
- Potom kliknite na vlastnosti a potom v novom dialógovom okne kliknite na „Aktualizovať ovládač“.
- Teraz budú Windows hľadať aktualizované ovládače zariadení
Po dokončení aktualizácie reštartujte počítač. Toto pravdepodobne vyrieši vaše problémy. Ak teraz prejdite na ďalšie riešenie
Oprava 4: Vytvorenie nového zväzku disku
Ak sa vaše zariadenie zobrazuje v správcovi diskov a nie je aktívne, táto metóda začne znova zobrazovať vaše externé jednotky v počítači. Teraz postupujte podľa pokynov uvedených nižšie.

- Pravým tlačidlom myši kliknite na hlavný panel a vyberte možnosť „Disk Manager“.
- Potom sa v Správcovi diskov pozrite na spodok, kde uvidíte svoju externú jednotku, ktorá je momentálne nepriradená
- Teraz na to kliknite pravým tlačidlom myši a vyberte možnosť „Nový jednoduchý zväzok“.
- Potom postupujte podľa pokynov a disk premenujte na nové písmeno, napríklad E alebo G
- Potom kliknite na OK
Po dokončení procesu uvidíte svoju externú jednotku rovnako skoro. Ak táto oprava nedokázala vyriešiť váš problém. Naše posledné a zďaleka najlepšie riešenie to určite napraví.
Oprava 5: Použite DiskPart
DiskPart znamená Disk Partition a je to špeciálny program v príkazovom riadku, ktorý sa používa pri chybách disku. Predtým si však pamätajte, že všetky údaje z externej jednotky budú odstránené. Tiež, ak ste vyskúšali všetko a nič nefungovalo. Táto metóda je najlepšia.
Výstraha!
Túto metódu je potrebné dodržiavať veľmi opatrne, pretože výber nesprávneho disku môže dokonca odstrániť vašu inštaláciu systému Windows z jednotky C: Drive. GetDroidTips nebude zodpovedný za nič zlé, čo sa môže stať s vašim PC.

- Otvorte príkazový riadok s právami správcu
- V okne príkazového riadka zadajte príkaz „diskpart“.
- Potom sa diskpart otvorí s oneskorením niekoľkých sekúnd
- Potom zadajte nasledujúce príkazy:
vyberte disk 1 (bez ohľadu na číslo externej jednotky, nevyberajte disk 0, pretože to je vaša jednotka C:)
čistý
Po každom príkaze stlačte kláves Enter. Po dokončení vyššie uvedeného procesu opakujte opravu 4 alokujte disk, takže môžete vyraziť.
Zabaliť
Táto príručka mala pomôcť používateľom, ktorých externé disky počítač nerozpoznal. Pri dôslednom dodržiavaní príručky budete môcť vyriešiť problém s externým ovládačom, ktorý sa nezobrazuje ľahko. Dúfame, že vám tento sprievodca pomohol. Ak máte akékoľvek otázky alebo pripomienky, neváhajte komentovať nižšie svoje meno a e-mailovú adresu. Rovnako si pozrite naše Tipy a triky pre iPhone, Tipy a triky pre PCa Tipy a triky pre Android pre viac takýchto tipov a trikov. Ďakujem.
Anubhav Roy je študent počítačového inžinierstva, ktorý má obrovský záujem o svet počítačov, Androidu a ďalších vecí, ktoré sa dejú vo svete informačných a technologických technológií. Je vyškolený v strojovom učení, dátovej vede a je programátorom v jazyku Python s Django Framework.