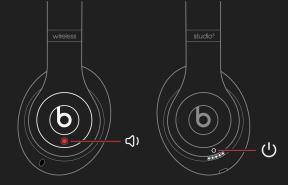Ako opraviť chybu „Tento doplnok nie je podporovaný“ v prehliadači Chrome?
Rôzne / / August 05, 2021
V tejto príručke sa budeme zaoberať rôznymi opravami súvisiacimi s chybou „tento doplnok nie je podporovaný“ v systéme Windows 10. Mohlo sa vám stať, že sa vám pri prehrávaní mediálneho obsahu v prehliadači Chrome zobrazila šedá obrazovka s ikonou prehrávača Flash a vyššie uvedenou chybovou správou. Problém je s integrovaným doplnkom Flash vo vašom Prehliadač Chrome. Ak prvýkrát pristupujete k akémukoľvek obsahu bohatému na médiá, budete mu musieť udeliť povolenie na použitie prehrávača Flash Player. Od budúceho času nebude od vás toto povolenie Flash vyžadovať a bude obsah prehrávať automaticky.
Mnoho používateľov to však nemôže povoliť prvýkrát. Keď sa o to pokúsia, privíta ich vyššie uvedená chybová správa. Môže sa stať, že doplnok Flash je poškodený, zastaraný alebo chýbajú niektoré jeho súbory. Takže ak aj vy čelíte tomuto problému, pozrite sa na rôzne opravy, ktoré sme spomenuli nižšie.
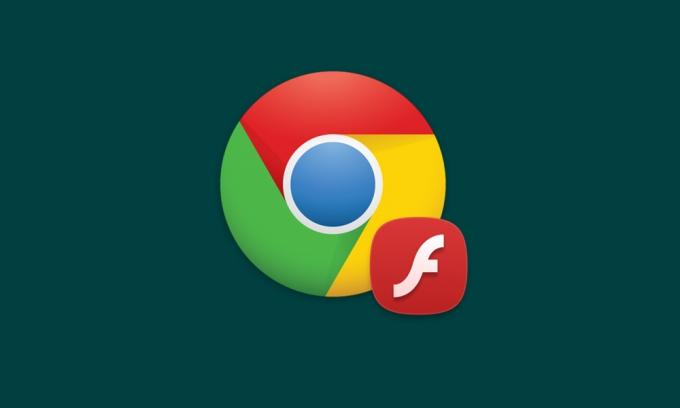
Obsah
-
1 Opraviť v prehliadači Chrome chybu „Tento doplnok nie je podporovaný“?
- 1.1 Oprava 1: Povolenie prehrávača Flash Player v prehliadači Chrome
- 1.2 Oprava 2: Aktualizácia prehrávača Flash Player
- 1.3 Oprava 3: Vymazanie medzipamäte a údajov
- 1.4 Oprava 4: Aktualizácia prehliadača Chrome
- 1.5 Oprava 5: Vyskúšajte Simuláciu programu Internet Explorer v prehliadači Chrome
- 2 Záver
Opraviť v prehliadači Chrome chybu „Tento doplnok nie je podporovaný“?
Existuje asi šesť rôznych opráv, ktoré sme tu zdieľali, týkajúce sa „chyby tohto doplnku nie sú podporované v systéme Windows 10“. Skúste ich opraviť. Neexistuje žiadna univerzálna oprava toho istého. Rôzne metódy sa môžu líšiť od rôznych používateľov. S týmto vedomím sú tu všetky opravy.
Oprava 1: Povolenie prehrávača Flash Player v prehliadači Chrome
Môže sa stať, že bude prehrávač Flash Player v prehliadači Chrome deaktivovaný. Ak to chcete skontrolovať alebo povoliť, postupujte takto:
- Otvorte prehliadač Chrome a zadajte chrome: // nastavenia / obsah v paneli s adresou.
- Prejdite na ikonu Blesk časť a otvorte ju. Uistite sa, že to bolo povolené. Pod ním je tiež blokovaná časť. Uistite sa, že na ňu nebol pridaný žiadny z webov.
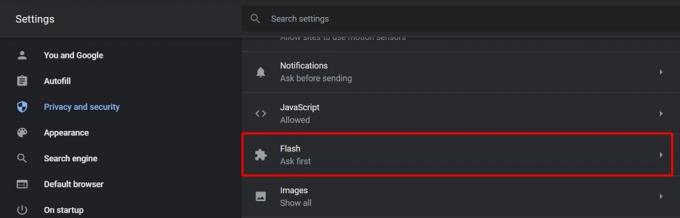
- Teraz skúste prehrať obsah a skontrolujte, či bola opravená chyba nepodporovaného doplnku alebo nie. Ak nebol, vyskúšajte nasledujúce opravy.
Oprava 2: Aktualizácia prehrávača Flash Player
Aj po povolení prehrávača Flash Player nebudete môcť prehrať mediálny obsah, možno ho budete musieť aktualizovať. Zadáte to chrome: // komponenty / vo všeobecnom poli a stlačte kláves Enter. Teraz uvidíte zoznam všetkých komponentov používaných prehliadačom Chrome. Prejdite na ikonu Flash Player možnosť a kliknite na Skontrolovať aktualizácie. Ak bude k dispozícii aktualizácia, stiahne sa a použije. Po vykonaní kontroly skontrolujte, či bola opravená chyba nepodporovaného doplnku alebo nie.

Oprava 3: Vymazanie medzipamäte a údajov
Mali by ste tiež zvážiť vymazanie medzipamäte a údajov z prehliadača Chrome. Ak je príliš veľa údajov alebo sú dostupné údaje poškodené, Flash nemusí fungovať podľa očakávania. Podľa nasledujúcich pokynov teda vymažte údaje prehliadača Chrome.
- Existuje mnoho spôsobov, ako môžete uvedenú úlohu vykonať. Medzi najjednoduchšie patrí priame prilepenie chrome: // settings / clearBrowserData v paneli s adresou. Alebo ešte lepšie, využite pomoc Ctrl + Shift + Del klávesová skratka.
- Teraz by ste mali vidieť Vymazať údaje prehliadania okno. Vyberte Cookies a Ďalšie údaje o stránkach a obrázky v pamäti a súbory. Hit Ok a počkajte, kým sa proces neskončí.
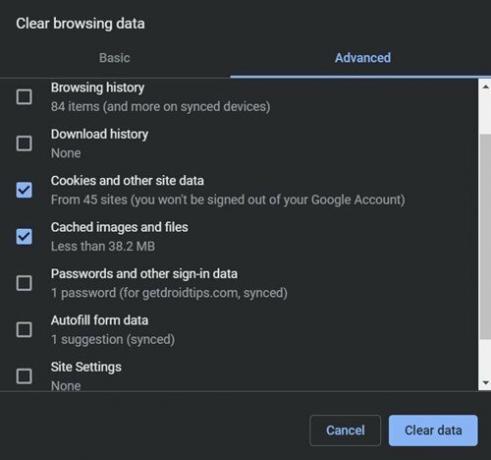
- Akonáhle sa to stane, chyba, ktorú nepodporuje doplnok, mala byť opravená a vy ste si teraz mohli pozrieť video, ktoré predtým hádzalo uvedenou chybou. Ak však stále nemáte šťastie, nebojte sa, môžete vyskúšať niektoré ďalšie opravy.
Oprava 4: Aktualizácia prehliadača Chrome
- Vždy je vhodné použiť najnovšiu verziu ľubovoľnej aplikácie. Vývojári okrem uvádzania nových funkcií do popredia prinášajú aj opravy chýb a vylepšenia stability. Pri aktualizácii prehľadávača postupujte takto:
- Otvorte prehliadač Chrome a kliknite na ikonu pretečenia vpravo hore.
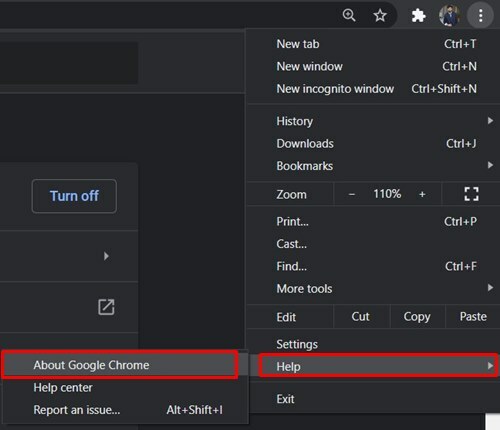
- Vyberte Pomoc > O prehliadači Google Chrome. Skontrolujte prítomnosť aktualizovať, a ak tam je, mali by ste tak urobiť hneď.
Oprava 5: Vyskúšajte Simuláciu programu Internet Explorer v prehliadači Chrome
Ak Chrome túto chybu stále vyhadzuje, skúste k uvedenému obsahu získať prístup v programe Internet Explorer. Ak sa videá prehrávajú bez problémov, môžete skúsiť prezerať obsah v danom prehliadači. Nie každý však radšej vypustí prehliadač Chrome pre Internet Explorer. Ďalšou najlepšou možnosťou je teda simulovať internet Explorer vo vnútri prehliadača Chrome. Takto by sa to dalo urobiť.
- Zamierte do Internetový obchod Chrome a vyhľadať Rozšírenie NoPlugin. Alebo môžete priamo Stiahnuť ▼ odtiaľto.
- Ďalej kliknite na Pridať do prehliadača Chrome a v zobrazenom potvrdzovacom poli kliknite na Pridajte rozšírenia.

- Po pridaní rozšírenia reštartujte prehliadač Chrome a skontrolujte, či bola chyba doplnku opravená alebo nie.
Záver
Išlo teda o rôzne opravy súvisiace s chybou Oprava „Tento doplnok nie je podporovaný“ v systéme Windows 10. Dajte nám vedieť, ktorá z opráv vám vyšla. V tejto súvislosti uvedieme, že ak pri vykonávaní vyššie uvedených krokov narazíte na problém, rozbaľte svoje dotazy v sekcii komentárov. A nezabudnite sa odhlásiť Tipy a triky pre iPhone, Tipy a triky pre PCa Tipy a triky pre Android.